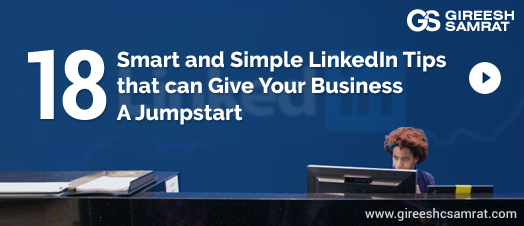LinkedIn offers a lot of features that if rightly implemented can bring quick and positive results for your business. If you are not aware of it, I would suggest you to increase your awareness. In this article, I have curated 18 of the most incredible LinkedIn tips and tricks that can offer your business the much-needed boost.
1.Responding to New Invitation Messages and Tagging Your Connection:
A] Responding to Invitation Messages
People can attach a personal message when they send connection request in LinkedIn. LinkedIn has managed to make it more difficult than ever to respond to those personal notes.
A-1] To check out pending connection requests, click on the “person symbol with + sign” at right hand side of the top grey bar. It will take you to the page where you can see all new connection requests.
![]() A-2] You will see “Ignore” and “Accept” but please do not click on the “Accept” button at this moment.
A-2] You will see “Ignore” and “Accept” but please do not click on the “Accept” button at this moment.
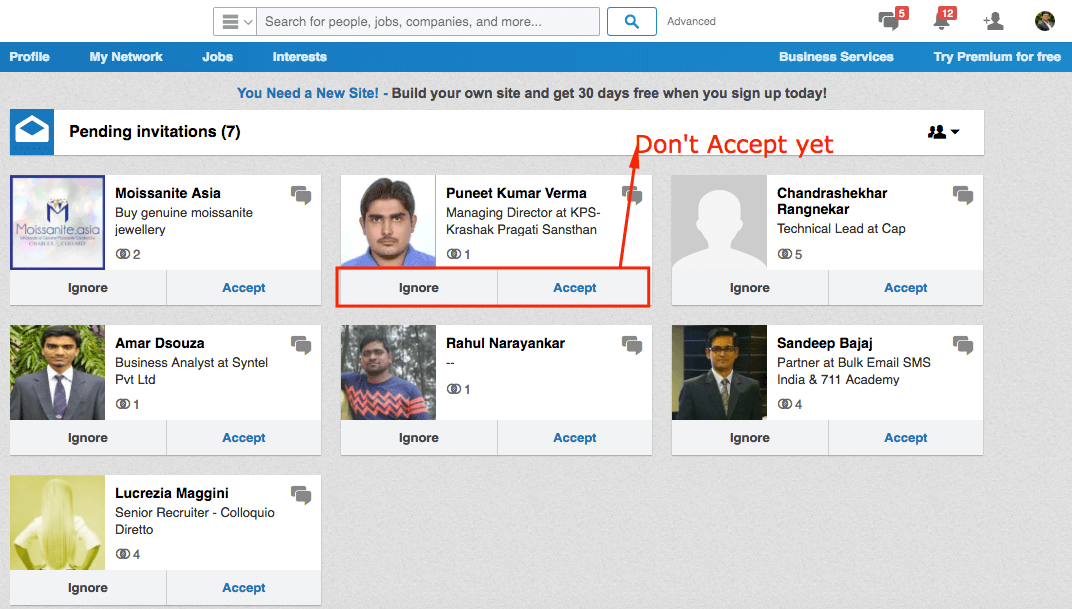 A-3] To check out the personal note sent by the person, take your mouse pointer on the information bubble situated in the top right corner of the box as shown in the below screenshot.
A-3] To check out the personal note sent by the person, take your mouse pointer on the information bubble situated in the top right corner of the box as shown in the below screenshot.
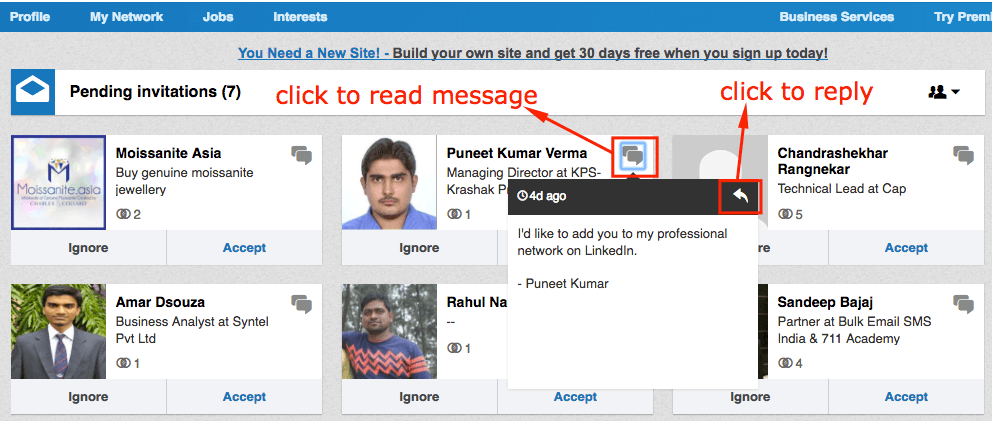
A-4] To respond to this message, click on the “Arrow sign” situated in top right corner of the message box as shown in the above screenshot.
A-5] You can accept the connection request once you replied to the message.
B] Tagging Your Connection
Once you have accepted new connection request, visit your connection’s profile and check out the relationship section. You will find option to tag the person, options to add note and reminder.
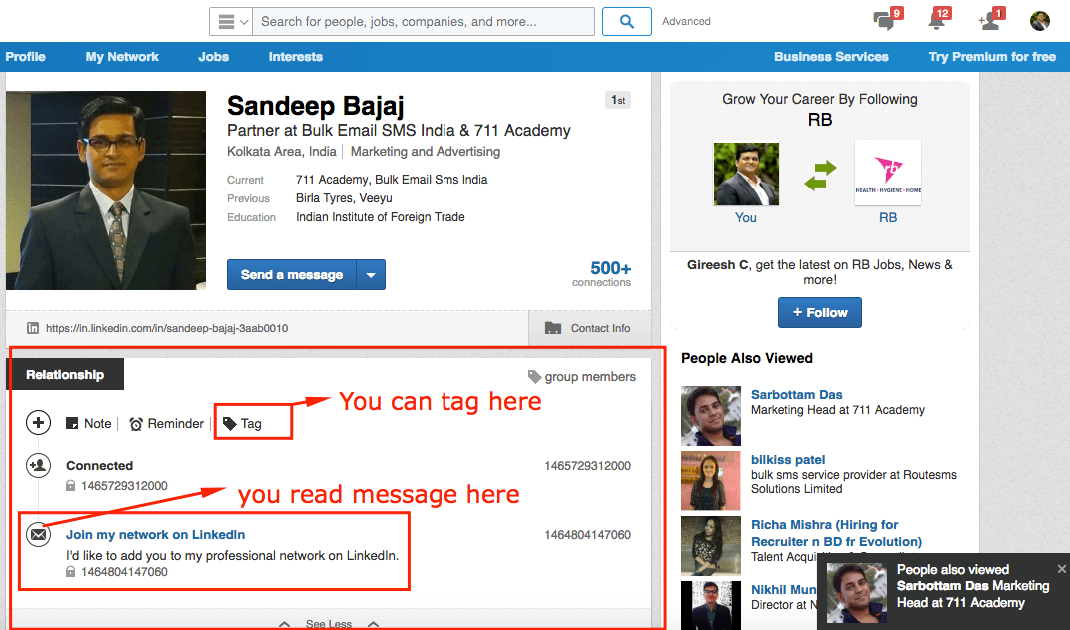
Remember, In case you have unintentionally accepted the request before responding to their note, now you can check out their initial message stored in the relationship section and reply to them from message center.
2. The Best Way to Avoid LinkedIn’s Commercial Search Restriction
Active social media sellers and employers are most likely beginning to notice even more restrictions appearing on free LinkedIn user accounts, such as the commercial search restriction. It is intended to reduce “commercial usage” of the user profile search function and drive more free users to paid accounts. You must understand that LinkedIn need to generate revenue in some way, right?
The good thing is that there’s an awesome new tool that you are likely to adore if this new change has impacted your daily work routine that may hold off your requirement for a premium account. It does not seem to have a brand and was originally developed by Shane McCusker, depending on work done by Irina Shamaeva.
“Click Here” get unlimited searches.
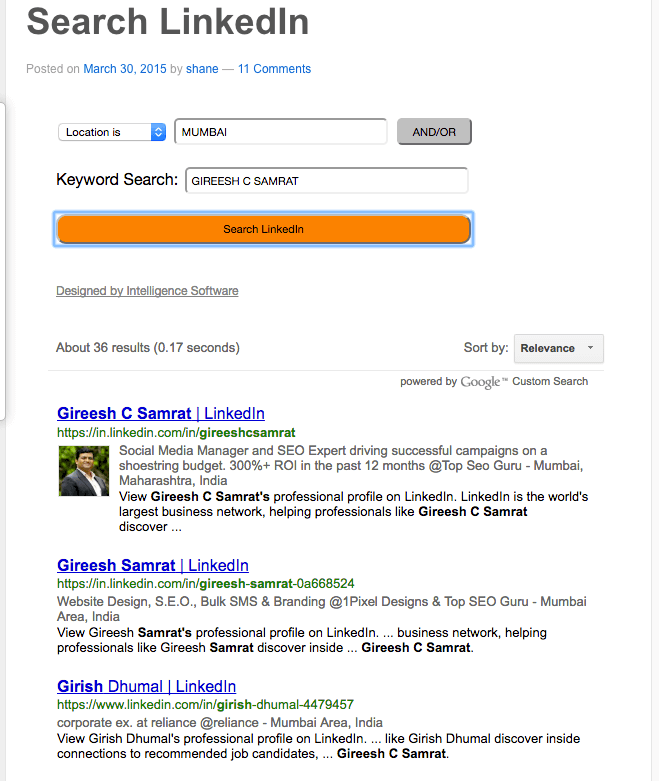
3. 15 Free Messages to LinkedIn Group Members
Yes, it is possible to send up to 15 free personal messages each month as an alternative to costly InMails. You can send these free messages to those people who share a common LinkedIn group with you.
There are two ways to send private message to a specific group member –
Process 1:
Go to any LinkedIn group where you are a member. Just below the group title, a text shows total group member’s count. Click on the member link.
You will be taken to a page where you can see all group members’ profiles. Scroll down and search for the group member to whom you want to send the message. Hover over his/her profile to see the “message icon” on the right side of the box.
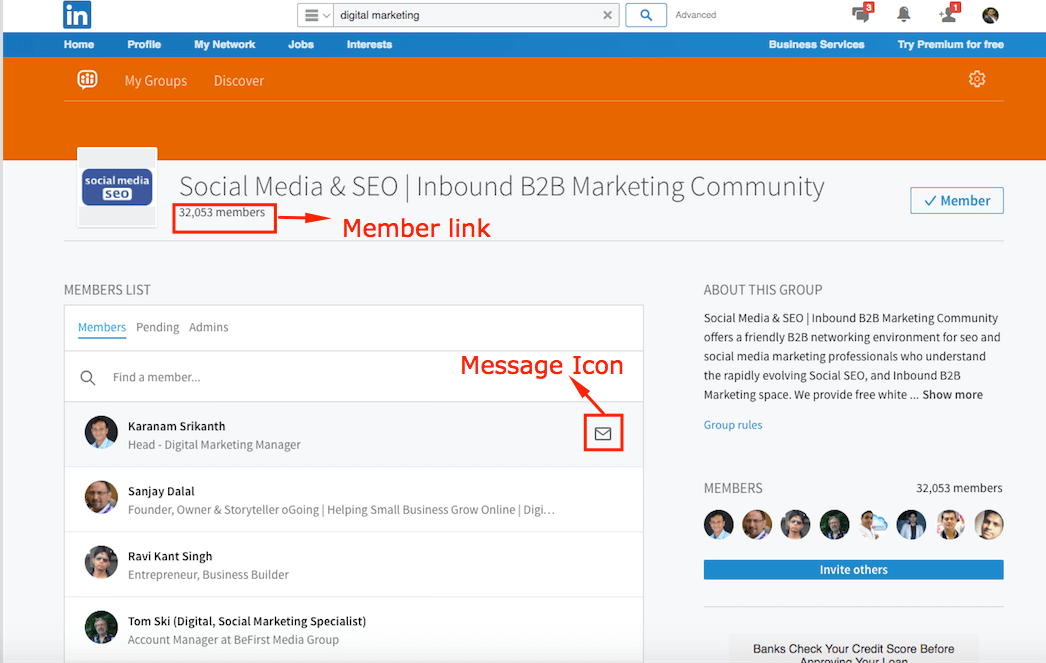
Click on the “message icon” and it will open up a new message box with him/her in the message center, as shown in the below screenshot.
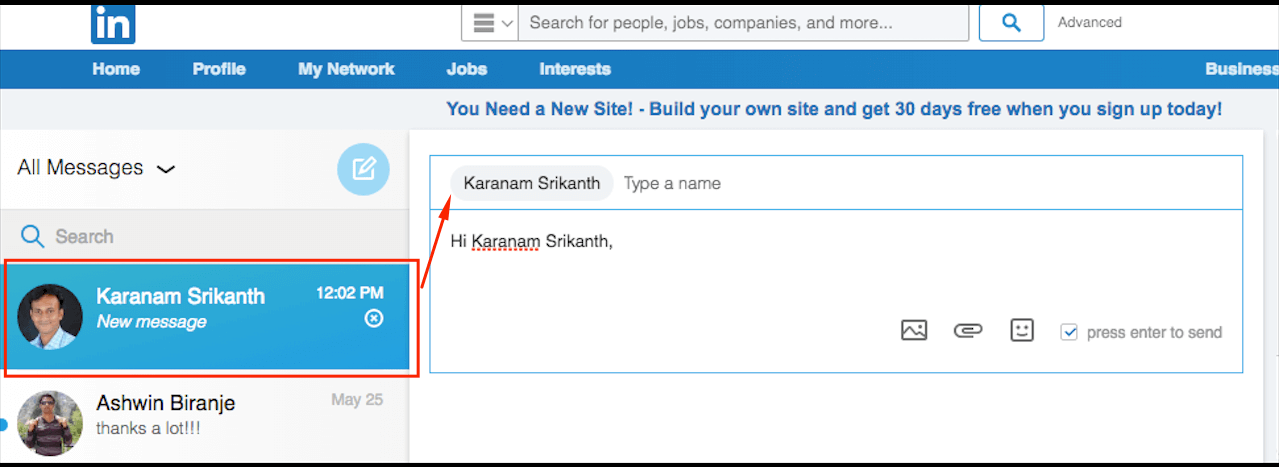
Process 2:
If you find someone you want to message who has commented or posted a topic in any LinkedIn group, you can click on the 3 dots situated at the right hand side and choose “reply privately” as shown below.
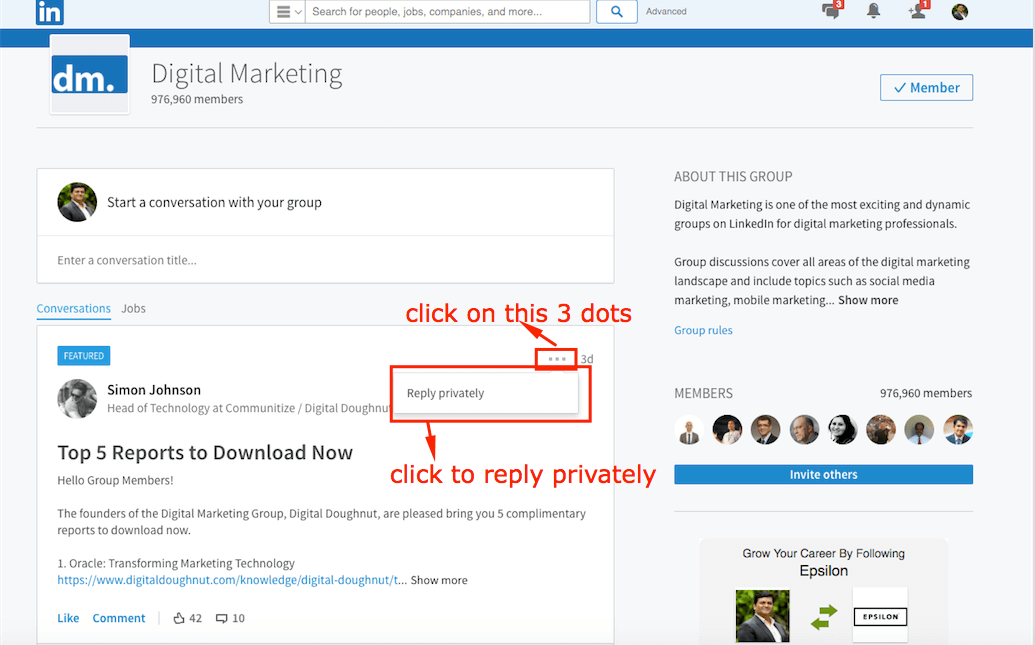
It will open a message dialogue box where you can send your mail as shown in the below screenshot
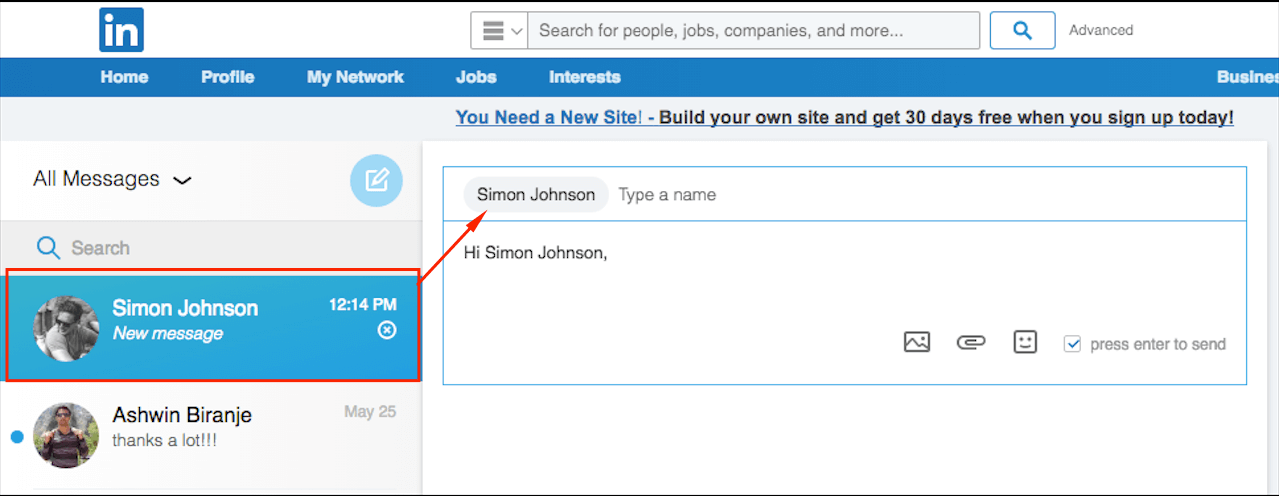
4. Spot the Right Prospects Right from the Groups to Make Connections
Currently, the Group search box looks for content in the group posts only. So, you need to use the Advanced Search Box when you want to find targeted individuals to connect with.
To open advanced search, click on the “advanced” link situated just beside search bar as shown below
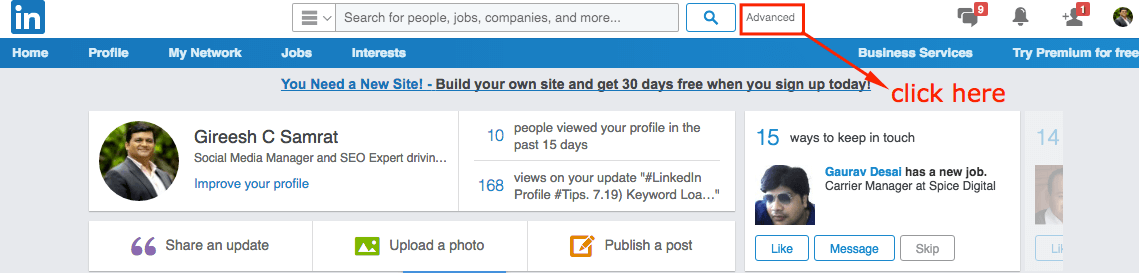
After opening the advanced search, add your keyword such as “CEO”, check the 2nd connection box under “relationship” section and select your desired group.
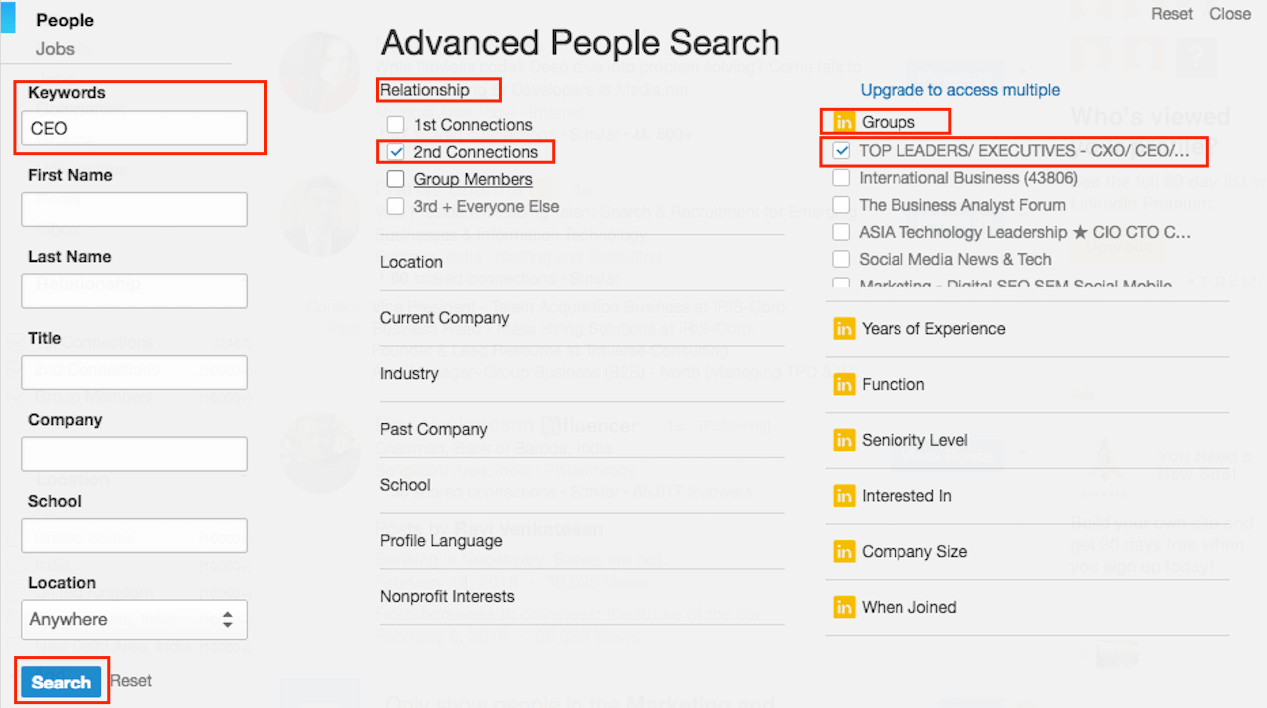
Advanced search result will show a list of people fulfilling your criteria or filters. Find your potential connection from the list. Open their profile in a separate tab and use connect button to send a personalized invitation.
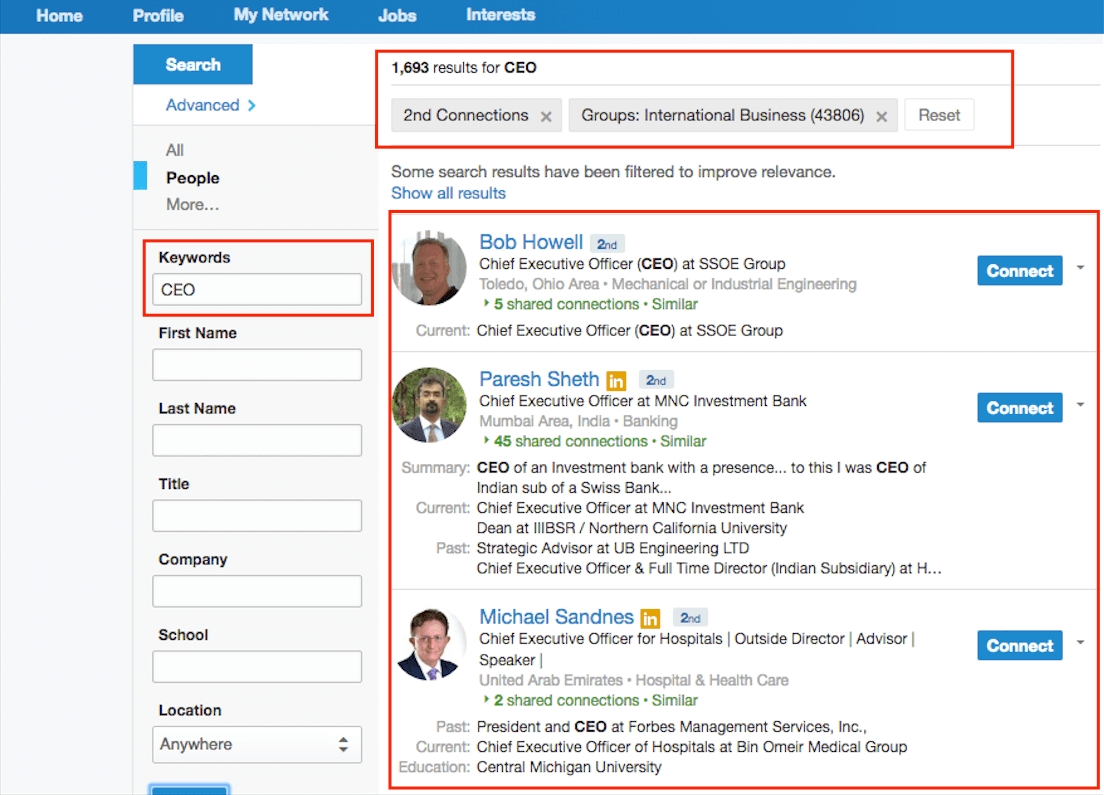
5. Get an Idea of the approximate Size of an Individual’s Network on LinkedIn
Are you unable to find out the number of connections a particular individual has when LinkedIn does not allow you to get the details? Follow the simple steps mentioned below to unlock the secret.
Process 1: Go to persons profile page.
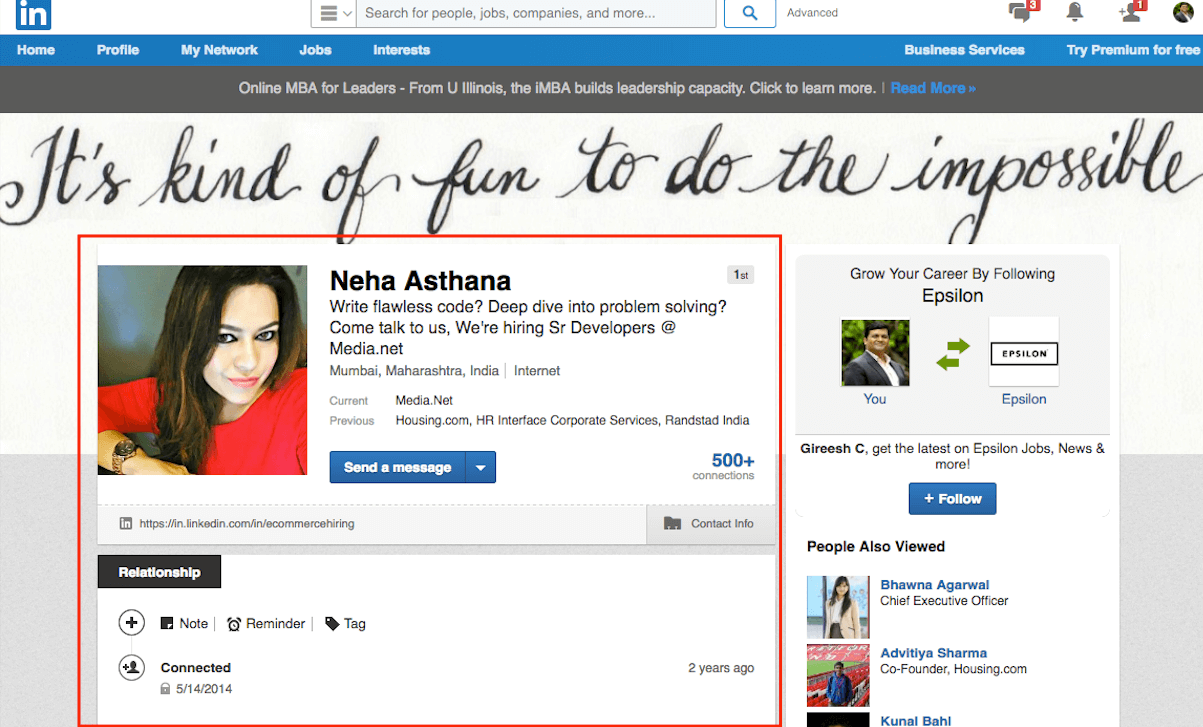
Process 2: Click on the down arrow button and choose “View recent activity” as shown in the screenshot below.
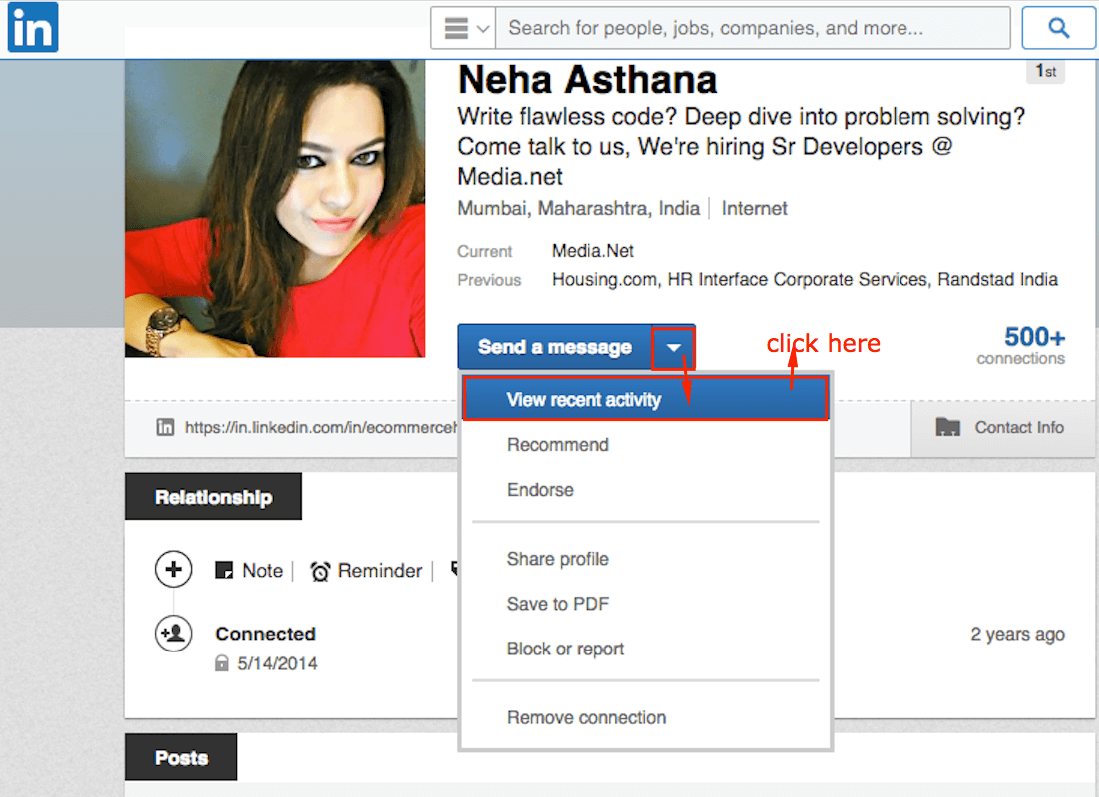
Process 3: Then you will see number of Followers in their followers as shown below.
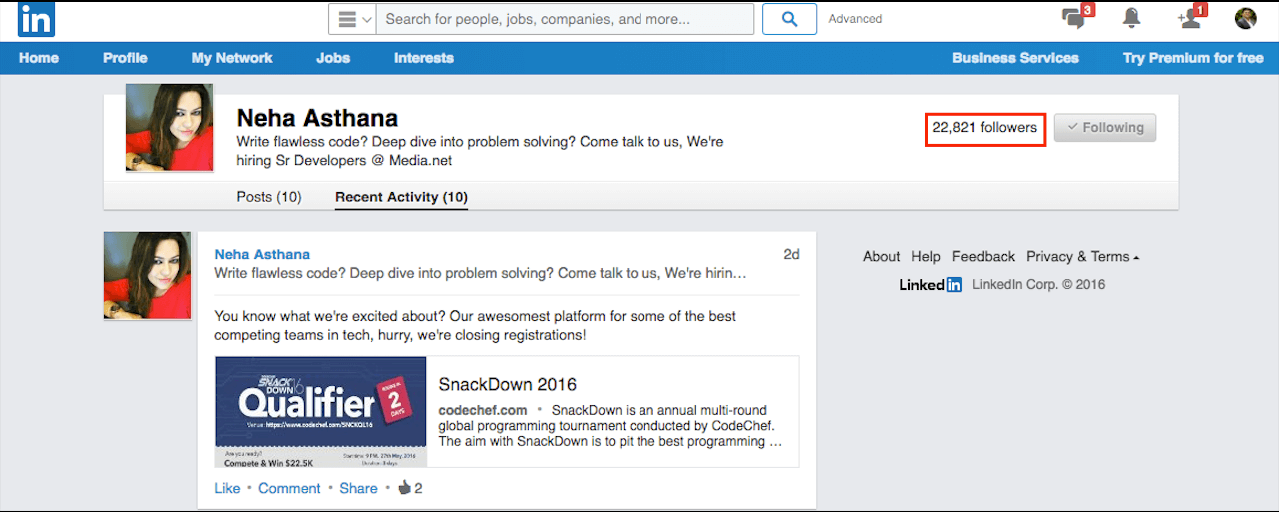
6. Boolean Search to Obtain Targeted Results
Yes, you can use modifiers on LinkedIn too to fetch appropriate results.
6.1] Use of Filters
If you want to find the results in LinkedIn search first select appropriate filter. For example, “Companies” if you are looking for a particular company.
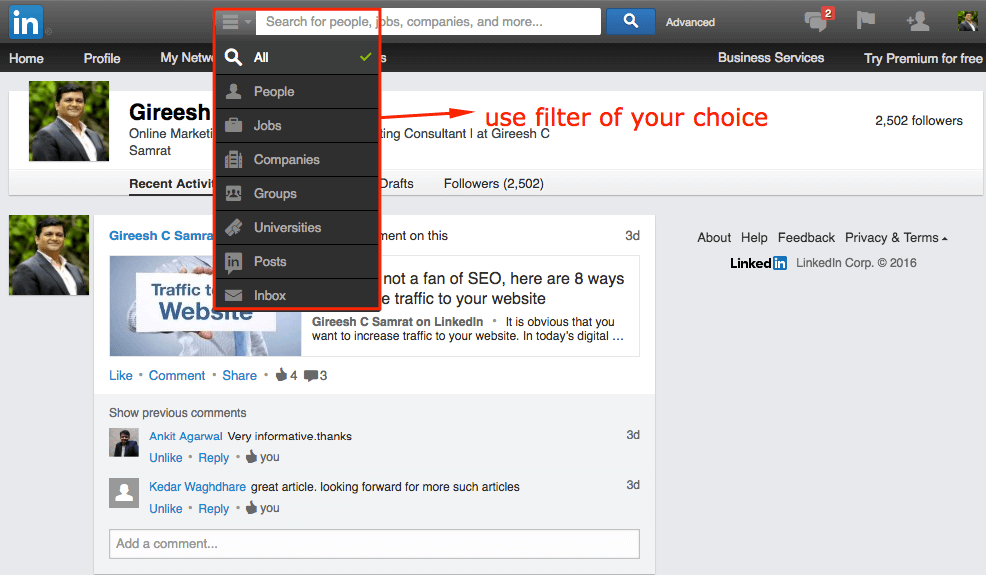
6.2] Use of Quotes
If you want to find the results in LinkedIn search having the exact phrase, then use quotation marks (“ “) with your search phrase. Example: “Vice President Sales”
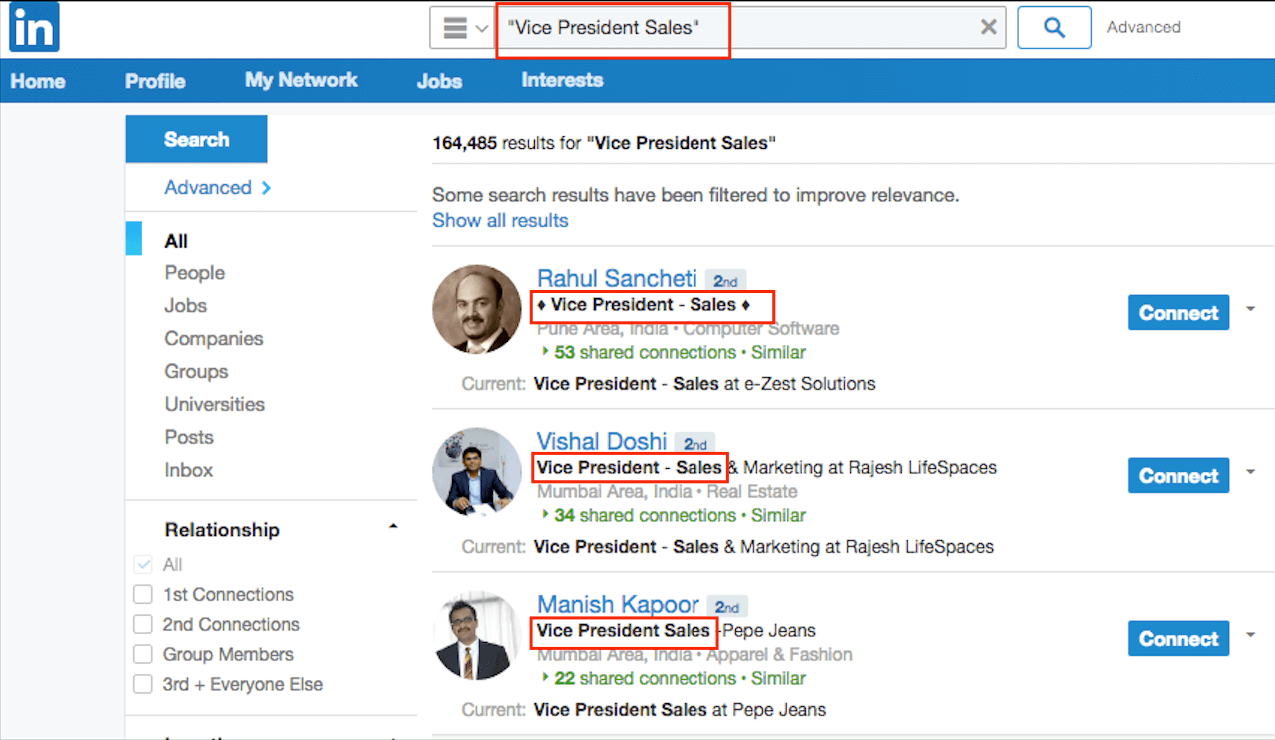
6.3] Use of AND
If you want to find the results in Linkedin search having two separate terms, then use the word AND in capital letters with both the terms. Example: “Vice President Sales” AND Marketing
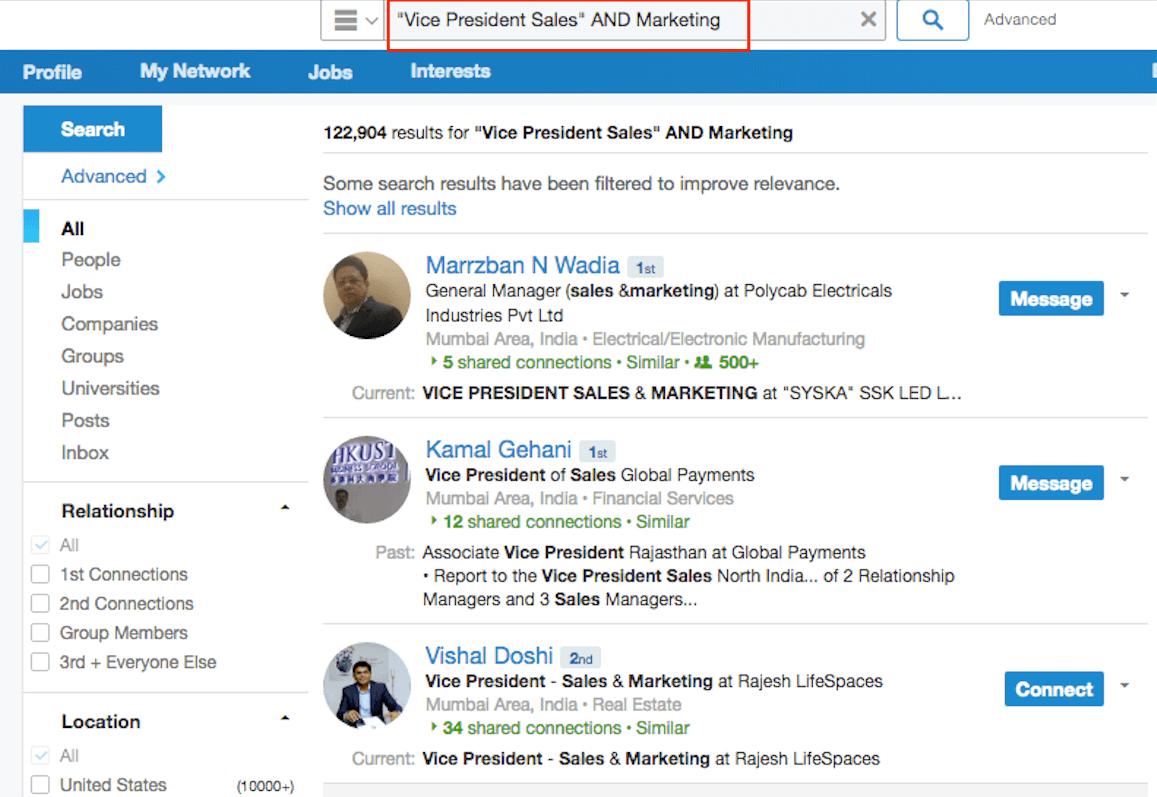
6.4] Use Of OR
If you want to find the combine results in Linkedin search having two separate terms, type OR in capital letters between one or more terms. Example: Mercedez OR Audi
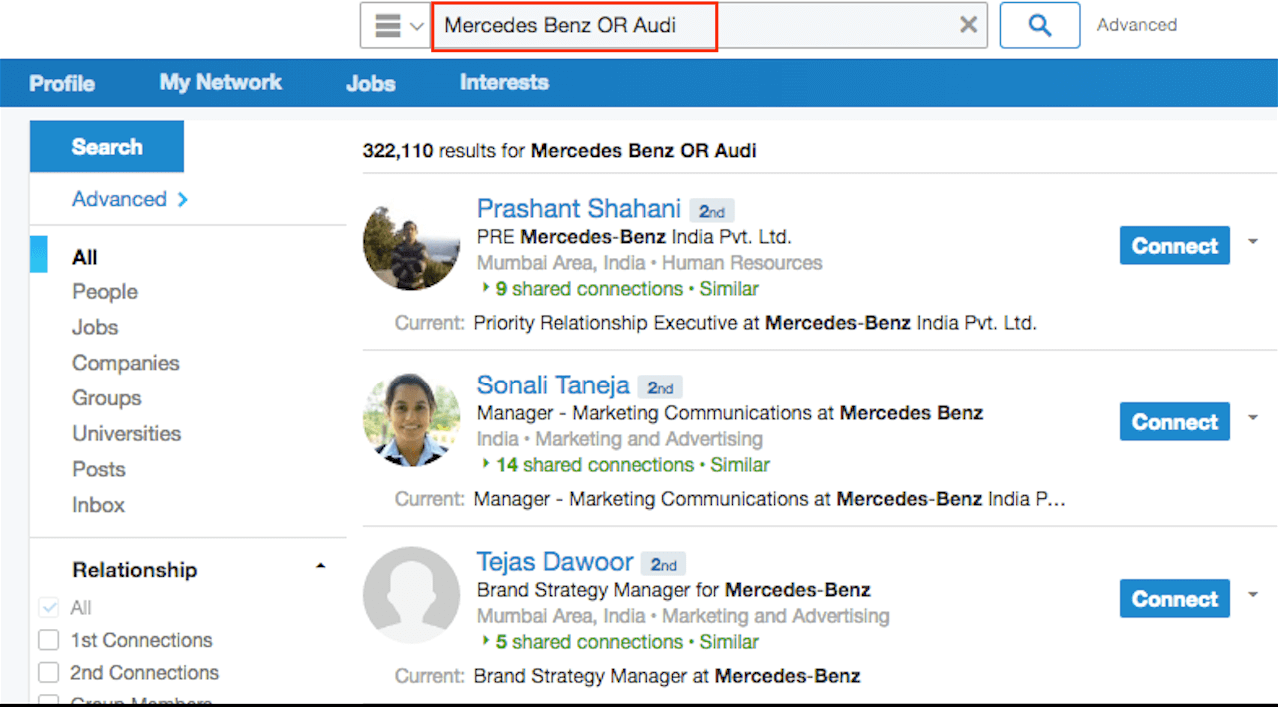
6.5] Use Of Parenthetical
If you want to find the more complex results in Linkedin search then combine multiple modifiers. Example: Mobile Apps AND (Marketing OR Accounts)
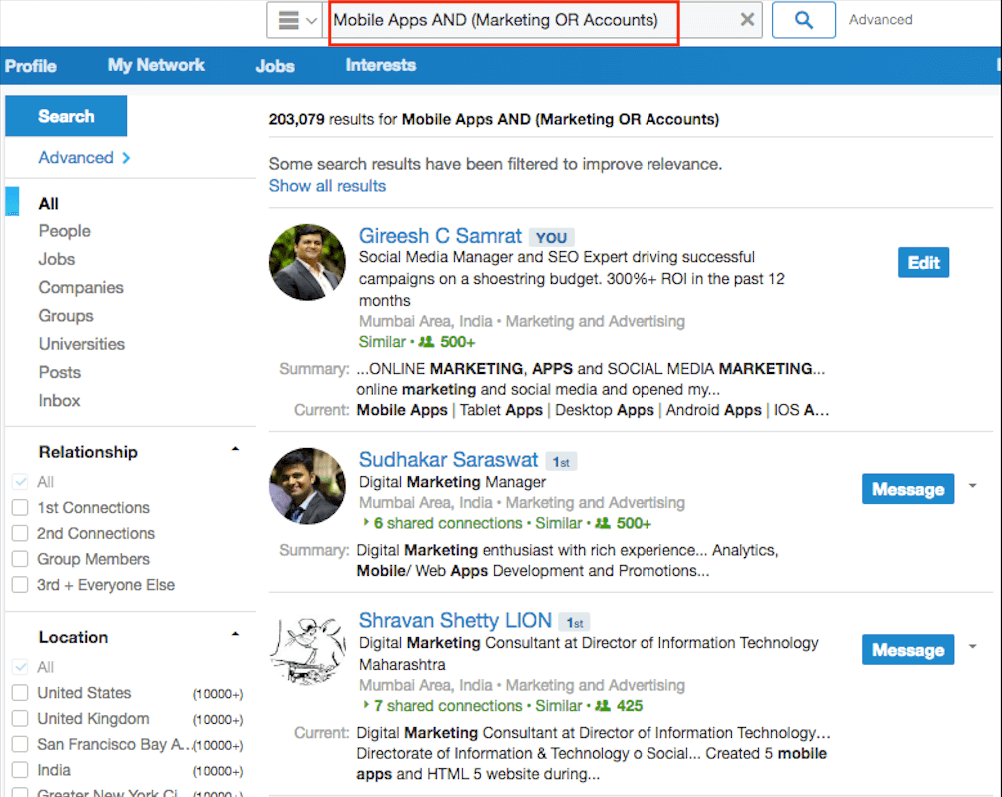
6.6] Use Of NOT
If you want to exclude a specific term from Linkedin search results, then use NOT in capital letters between terms you want excluded from results. Example: (Facebook OR Twitter) NOT Linkedin
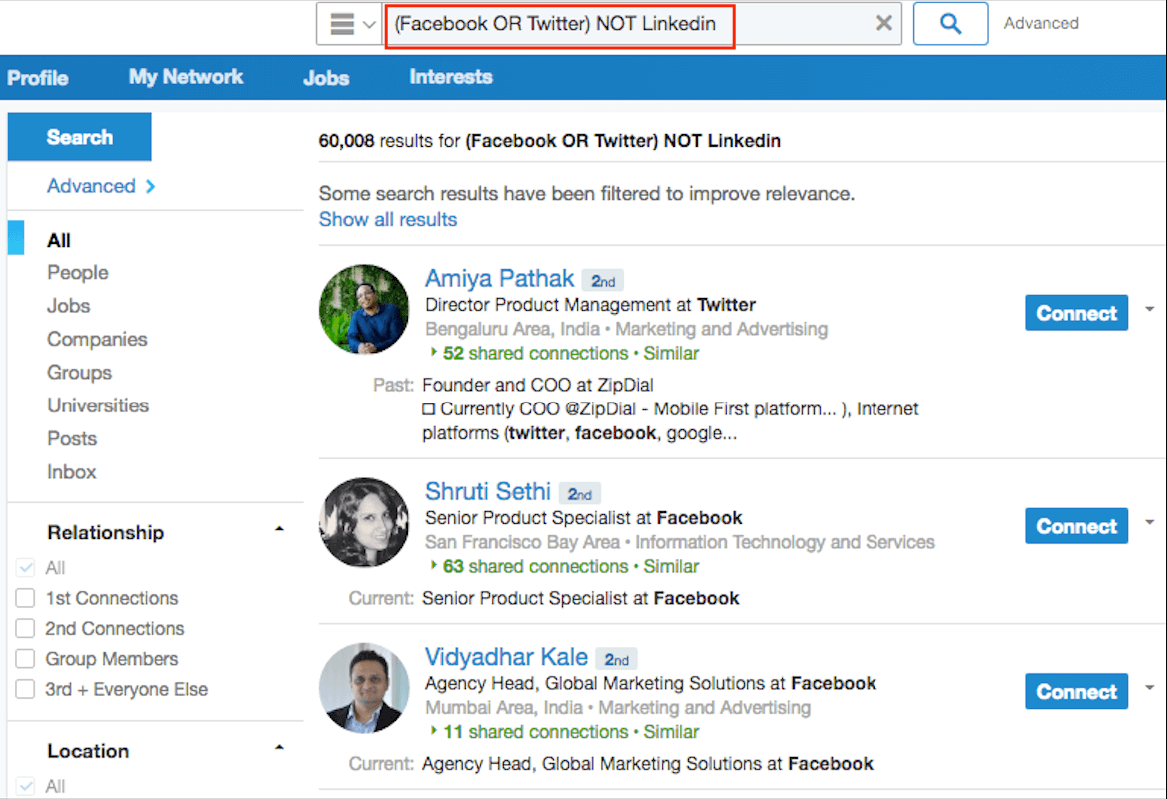
7. LinkedIn will Automatically Send You Leads when You Make Use of Saved Searches
Use the option called Saved Search to save your advanced search when you have come across a search criterion, which brings you right and optimal results.
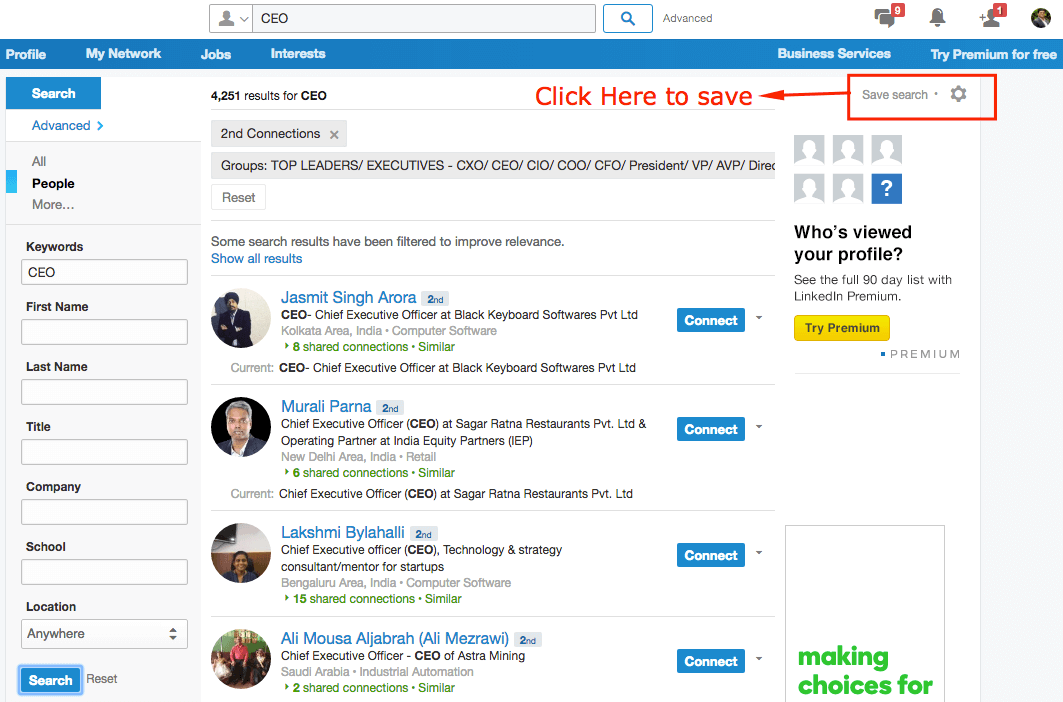
On clicking “save search” it takes you to below screen where you can save your “advance search” preference with alert frequency as weekly or monthly. As per your alert preference you will be notified with new leads in your email inbox. is not it great?
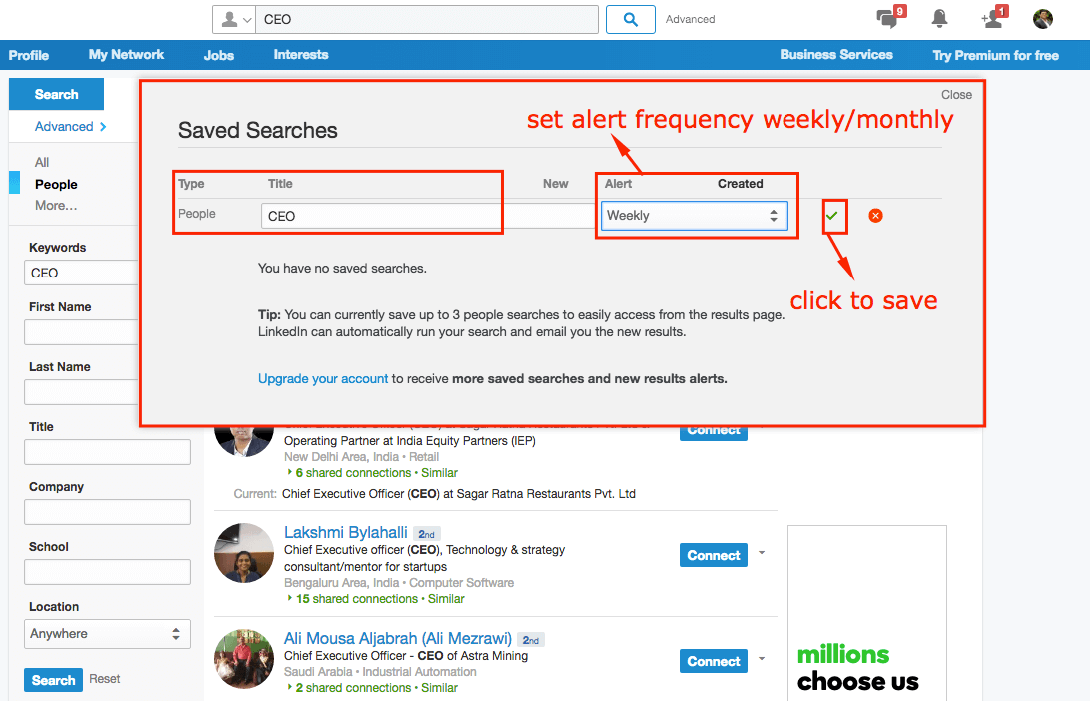
After saving you will see below screen.
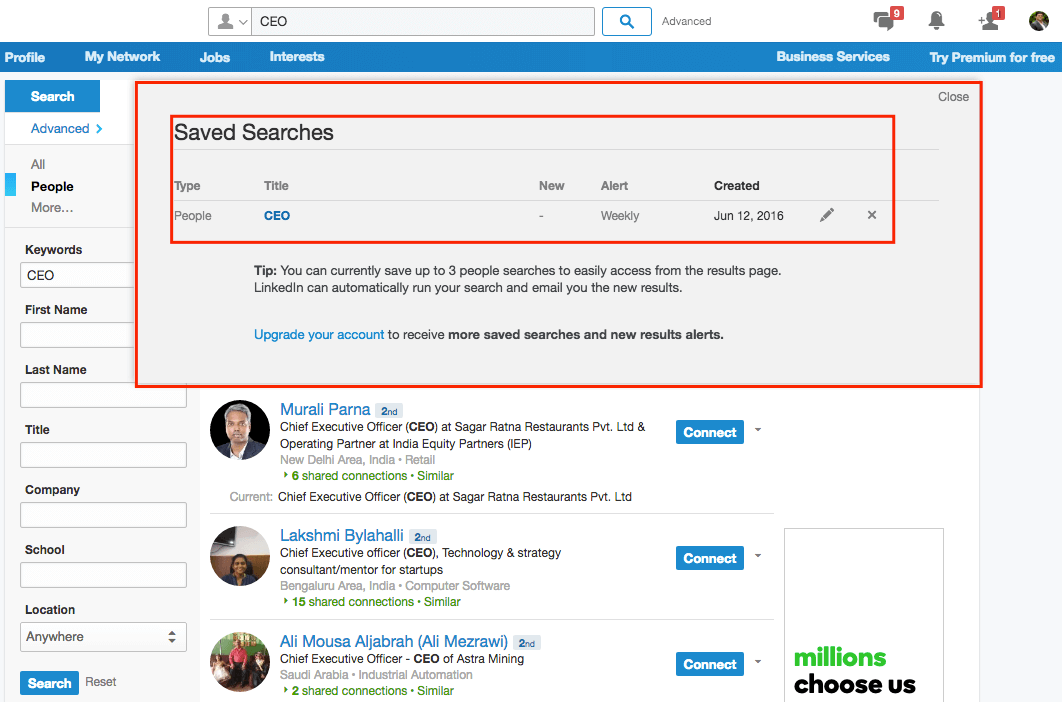
8. Look for a Particular Position/Title in the Company
Have you created a list of potential companies? Then, click on ‘Employees’ on the Company’s page to search for a particular job title or position in the company.
Process 1:
Find your potential company page by using company filter in boolean search(as explained in point no 6) and then click on number at “Employees on LinkedIn” as shown below
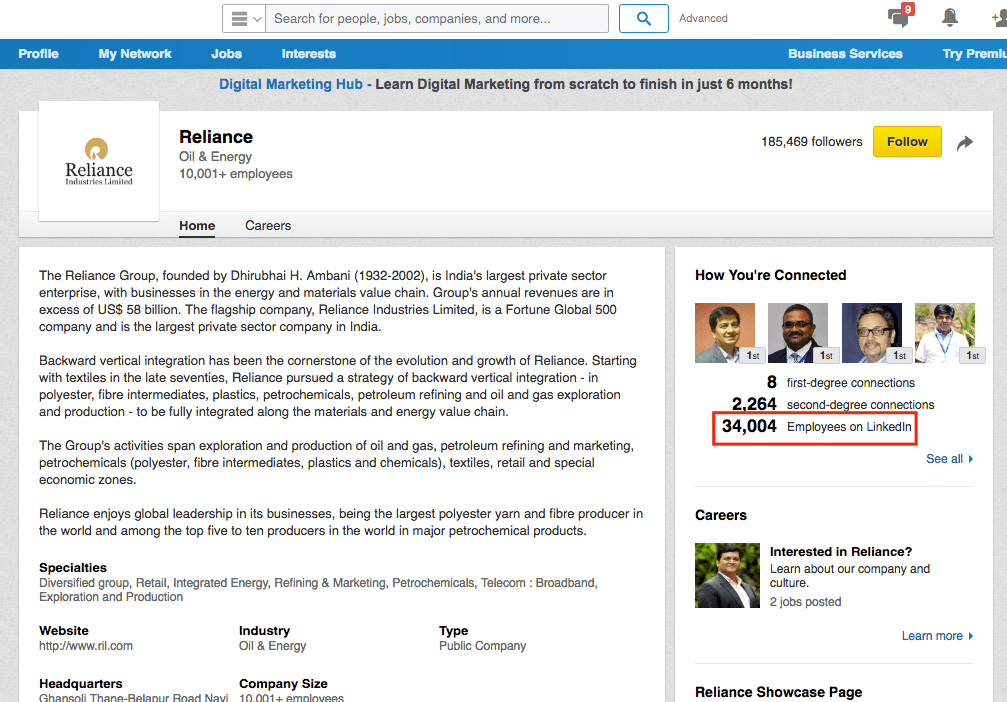
Process 2:
Click On Advanced Option on top left, enter position/title you are looking for in the keyword section and then click search as shown below
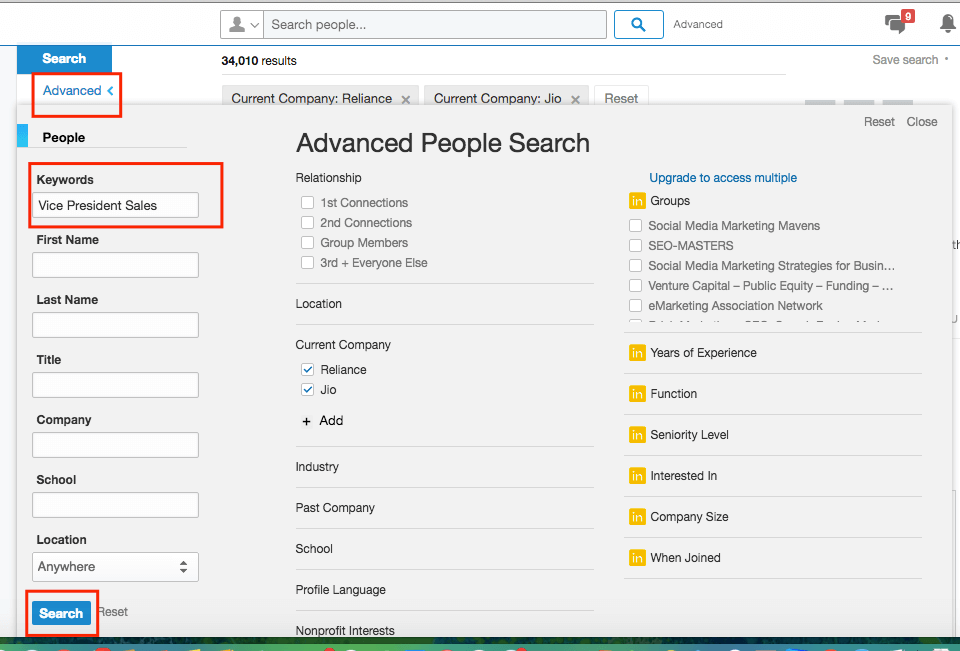
This will bring up a list of the employees with “Vice President Sales” in their profiles as shown below
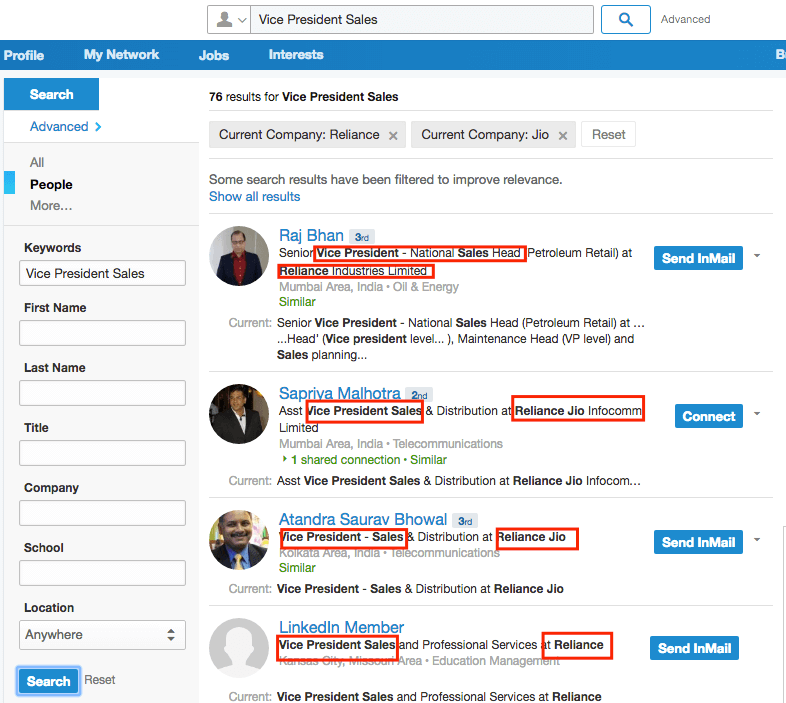
9. Make Use of the Feature called “People Also Viewed”
Congratulations on spotting an excellent prospect! However, do not forget to scroll down to the page’s right-hand side to see the People Also Viewed feature, which allows you to find out a number of similar impressive prospects.
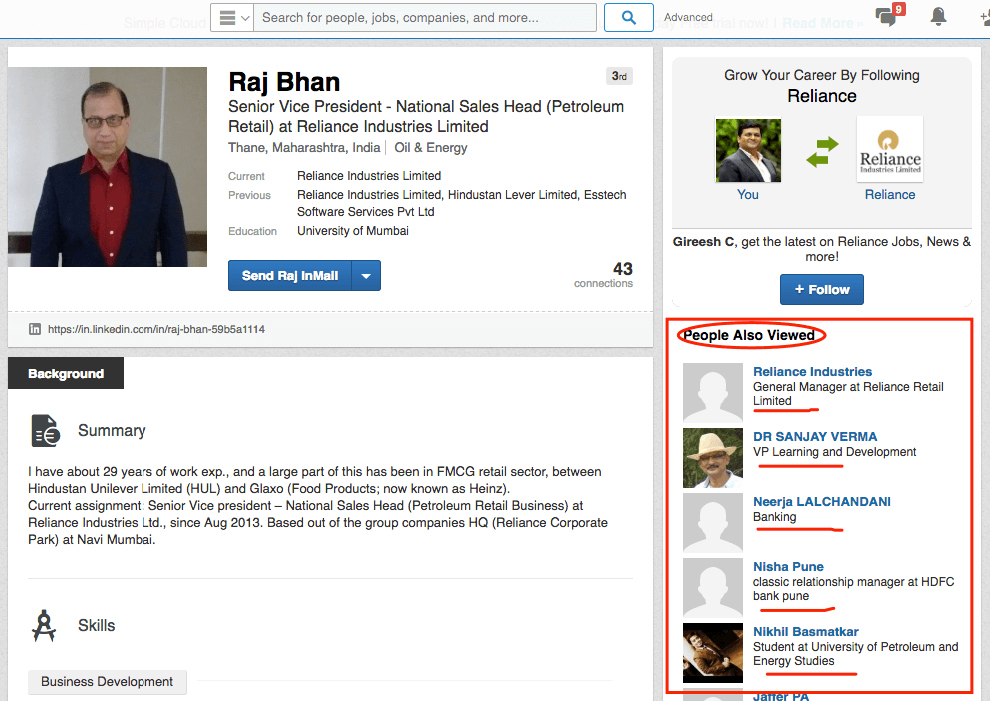
10. Make Adjustments to the Privacy Settings
The previous point i.e. the 9th one is quite helpful to target potentials, but the feature can also turn out to be unfavorable since it highlights the prospects to those who take a look at your profile.
If you do not want people to leave your profile in order to view the profile of your competitor, you must follow the below mentioned steps.
Process 1:
Go to “Account & Settings” and Click on “Privacy & Settings”
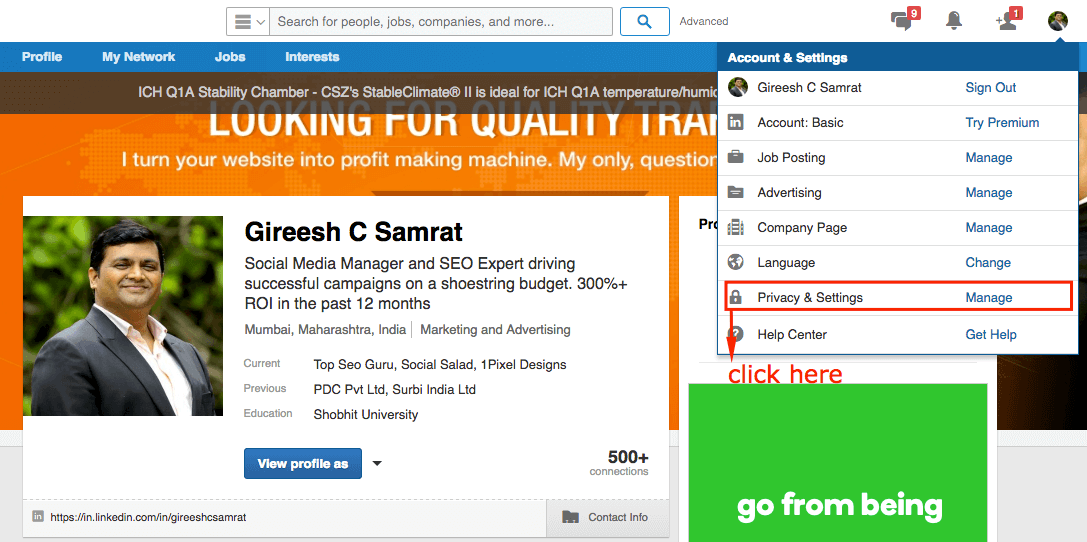
Process 2:
A] Click on “Privacy”
B] Click on “Viewers of this profile also viewed”
C] Click On Button Near “Yes” and Make it “No”
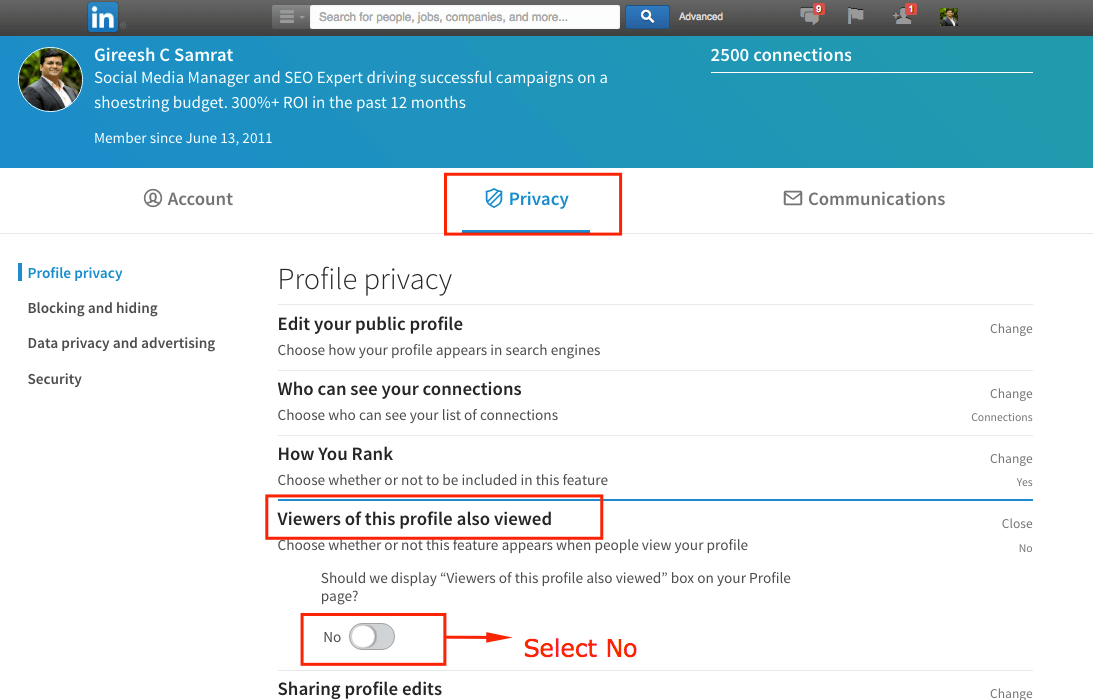
11. Look for Potentials within Your LinkedIn Publisher Followers
Take a look at your list of LinkedIn Publisher Followers to locate prospects that have good potential since they are already aware of your profile details and have benefitted a lot from the posts published by you before. So, they are most likely to follow you.
Process 1:
Click On “Your Updates”
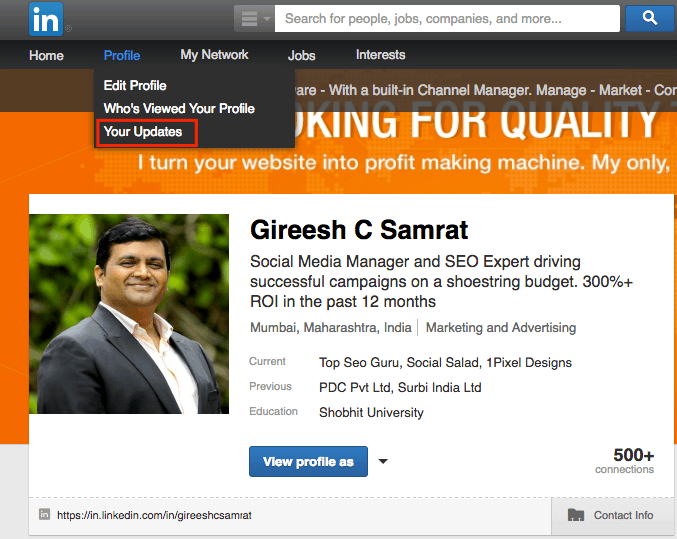
Process 2:
Click On “Followers”
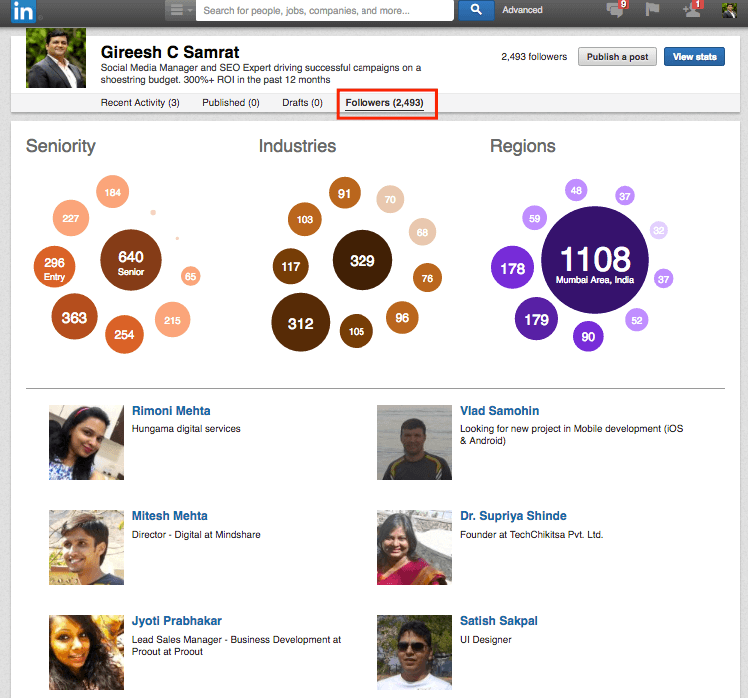
When you connect with these followers do not say that you are connecting with them because they are following you. Don’t forget to personalise your connection request.
12. Seek Introductions
Find out in your network about those who are aware of the people whom you wish to connect. You can reach them with your humble request for an introduction. You can also seek their ‘yes’ to cite them as mutual connections in your connection request message.
A] Go to prospects profile page with whom you want to get connected. Scroll down till you spot “how you are connected” on right hand side of the page as shown below. Then click “Ask X for an introduction”
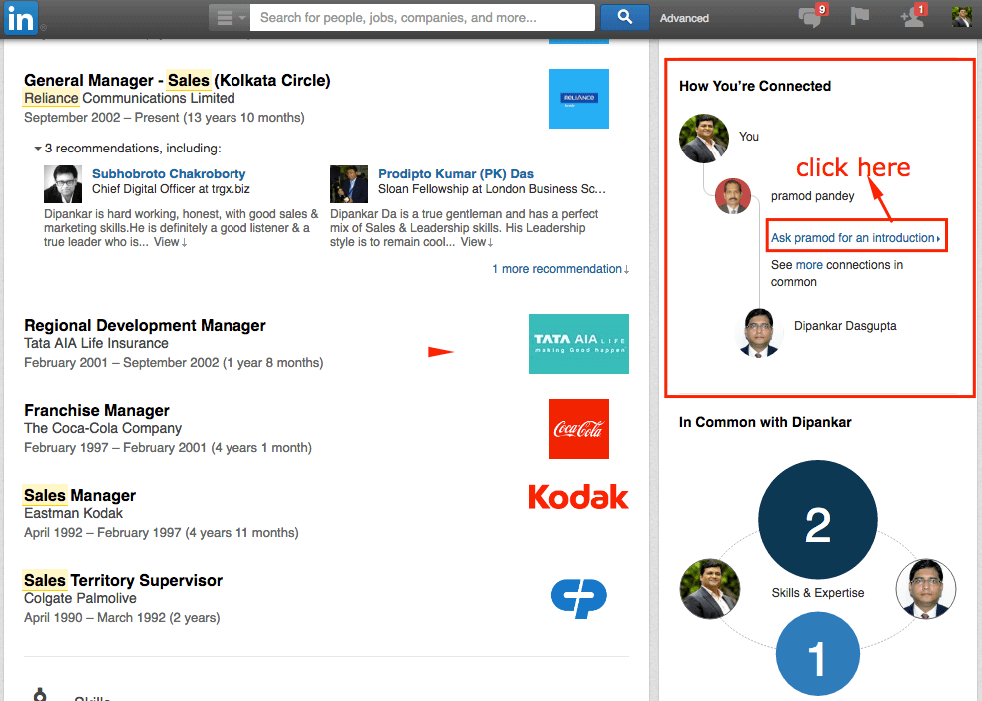
B] Once you click on “Ask X for an introduction” you will be redirected to message center where you can request your common connection to introduce you to your prospect.
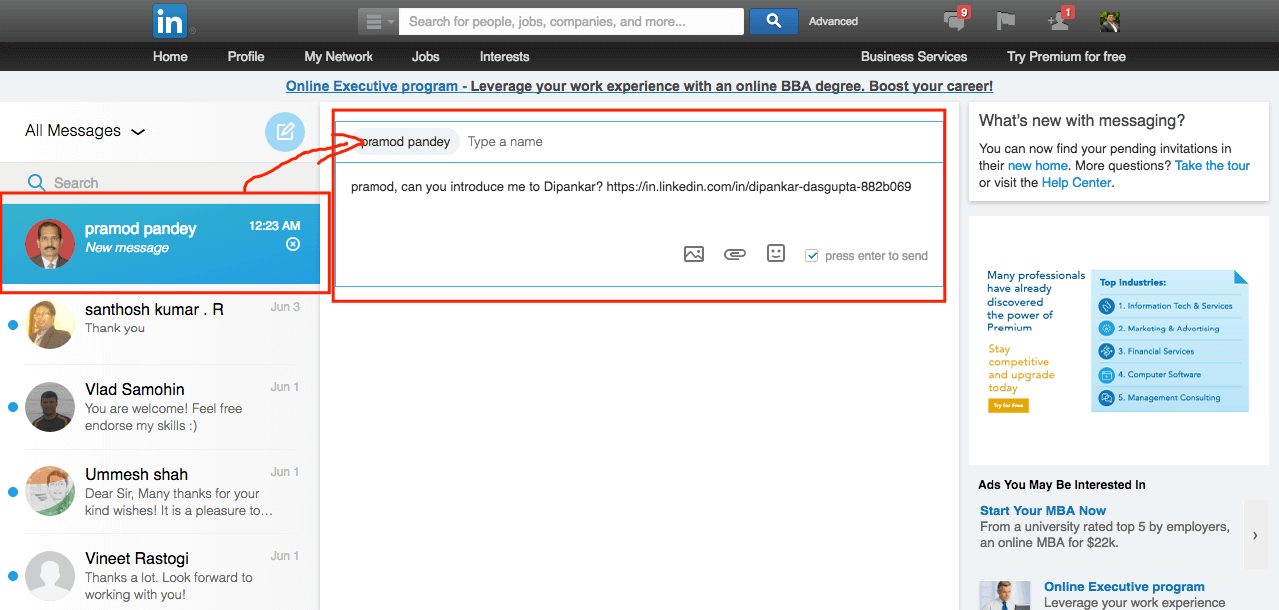
13. Use ‘Who’s Viewed Your Posts’ Feature to find the warm Prospects
When you post on LinkedIn Publisher, the platform enables you to know the people who have liked, published comments or shared your post. The people who have interacted on your posts are aware of who you are. You have good and optimistic interactions with these people who may/may not be in your connections.
Process 1:
Go to profile tab and select “Your Updates”
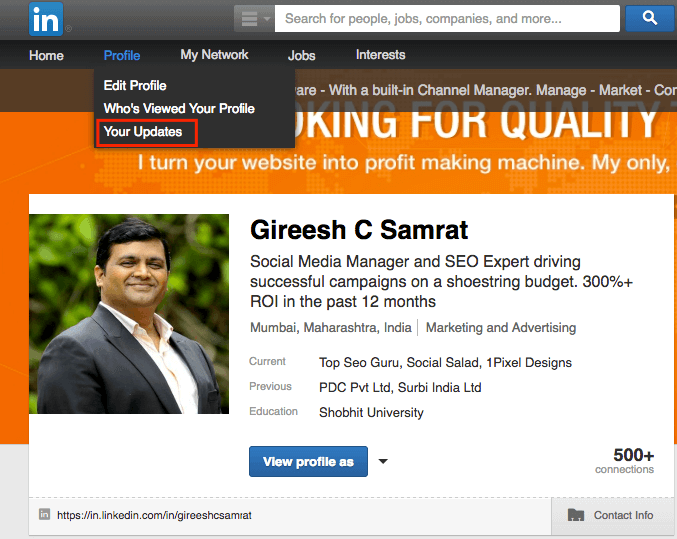
Process 2:
Go to Published tab and select the article you want to see the stats of.
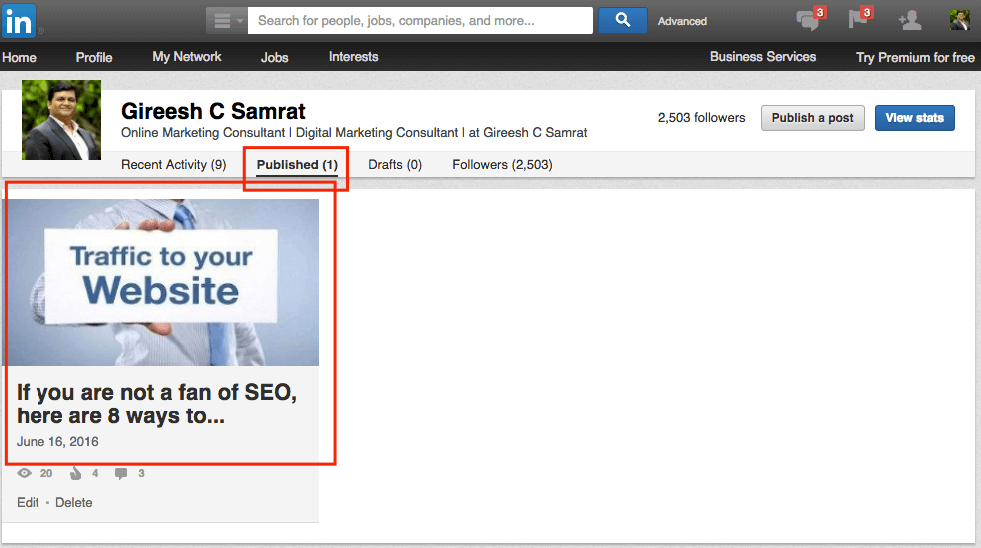
Process 3:
Click on “view stats” to see stats of particular post published by you.
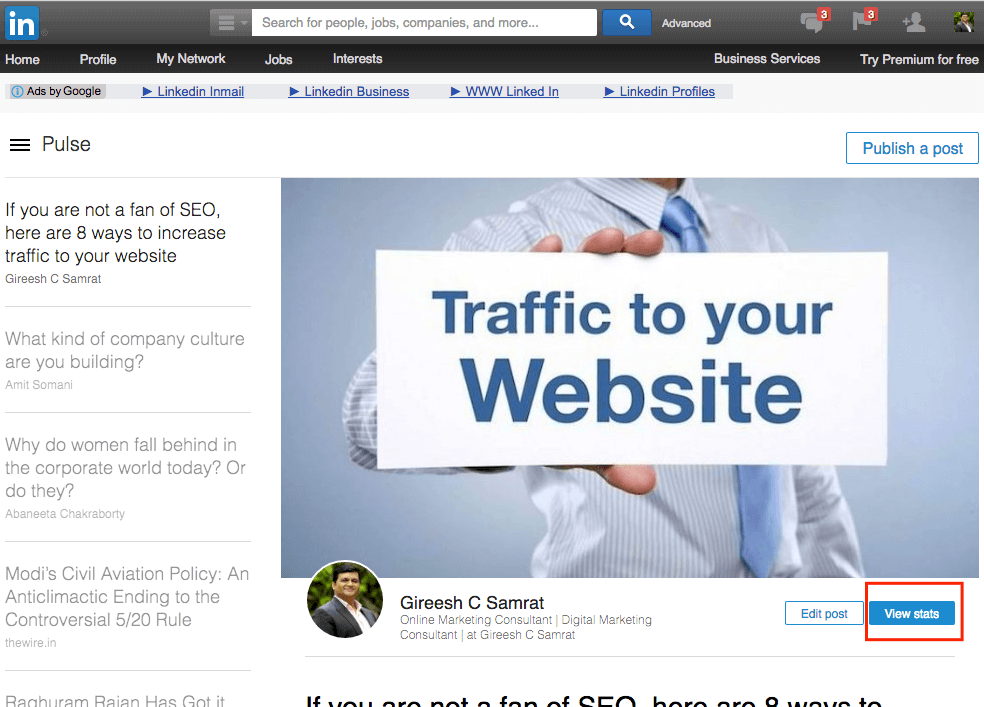
Clicking on view stats will take you to following page
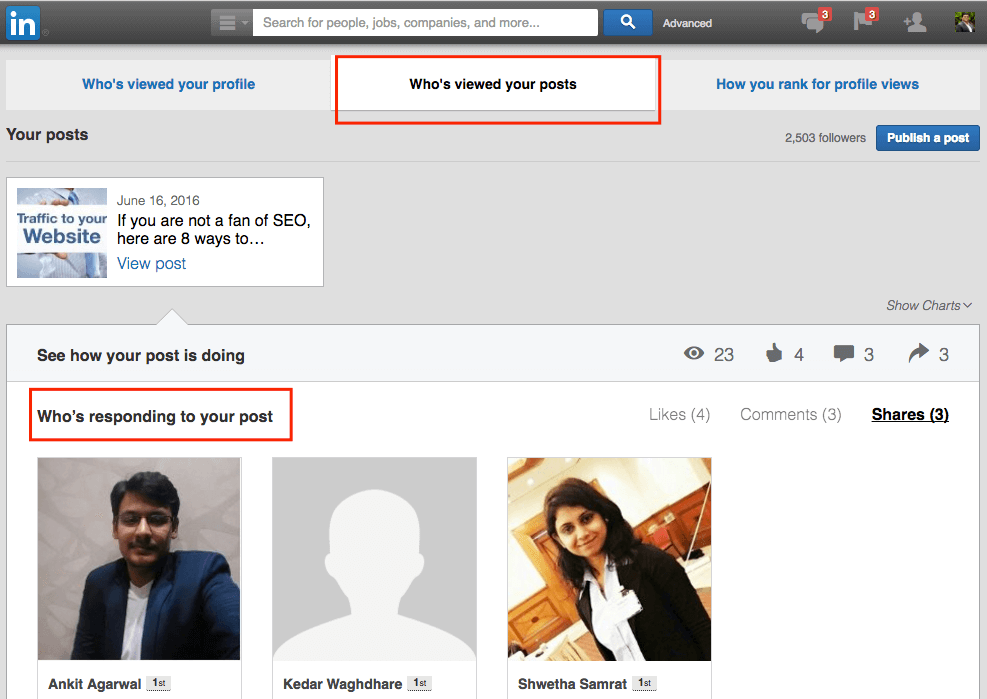
Incase you are not connected and you think they may be a useful association, go to their profile and send them a customized message saying thanks to them for their like/comment/share
In the event that they are a potential prospect, do a little research about them in the first place, then send them a message. Express gratitude toward them for their like/comment/share and suggest another of your posts that they may discover advantage from.
14. How to Re-arrange Your First 12 Endorsements / Remove logos & No photos
Perhaps you need your most amazing Endorsements to be the initial 12 – those showed most noticeably on your Skills area? Indeed, there’s really an approach to re-arrange your whole Tapestry and you can pick your initial 12 endorsers for every Skill.
OR
You can also remove profiles with no photos and logos as well. Here’s how:
Process 1:
Go to “Skills & Endorsements” by scrolling down the page of your profile editing page.
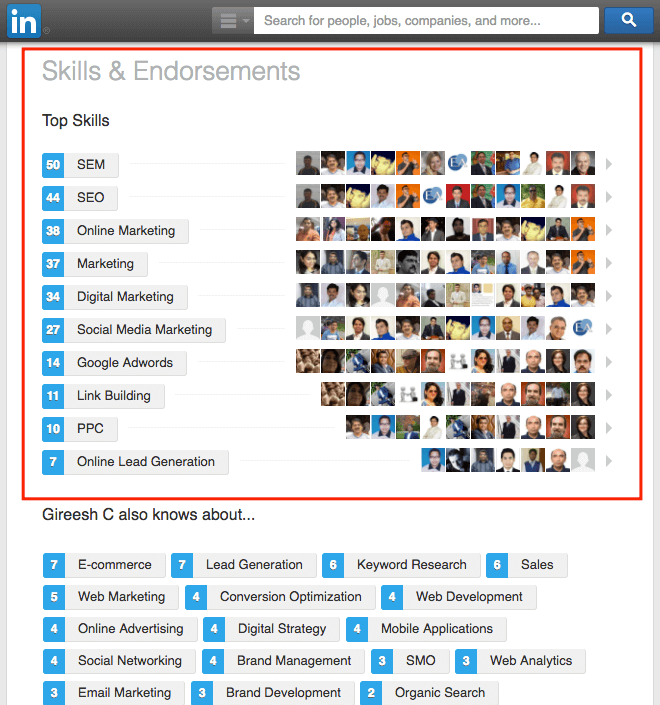
Process 2:
Click On “Add Skill” or You can hover on skill which you want to re-arrange and click on “Pen sign”.
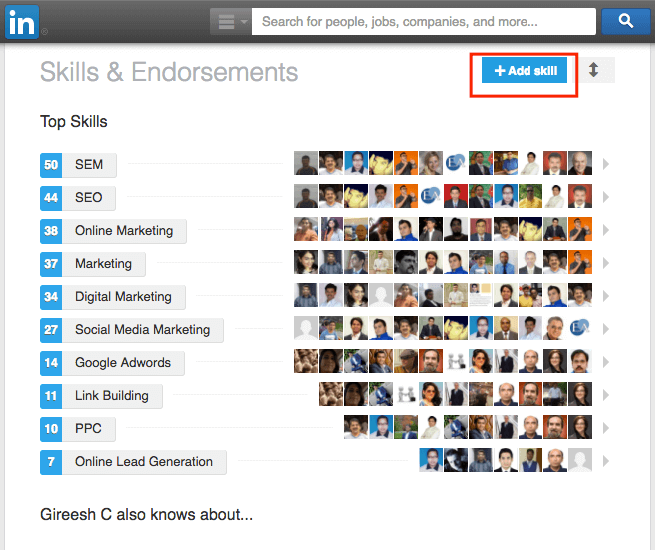
Process 3:
Select “Manage Endorsements”
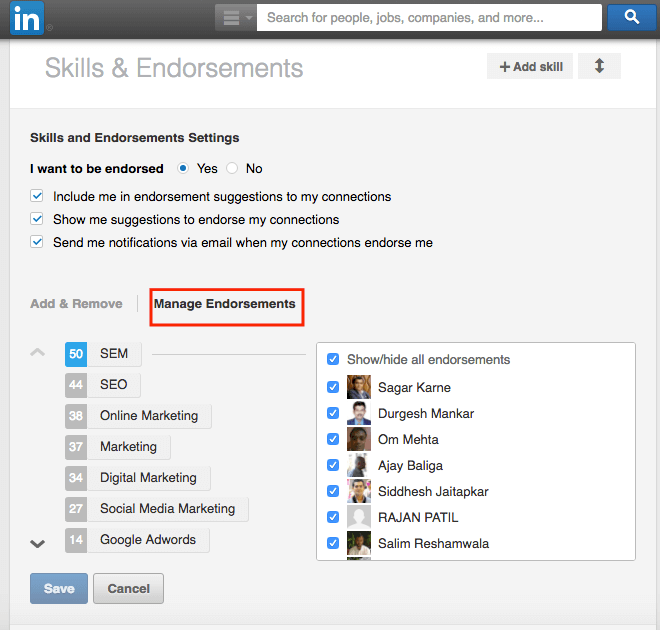
Process 4:
Select the skill you want to re-arrange
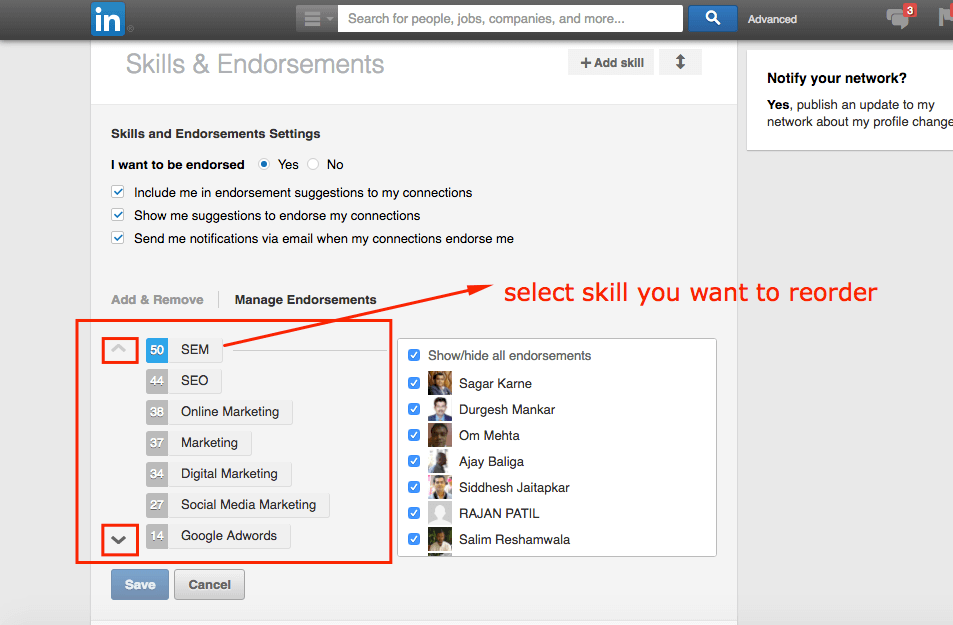
Process 5:
Deselect the 12 endorsers you’d like to have featured most prominently.
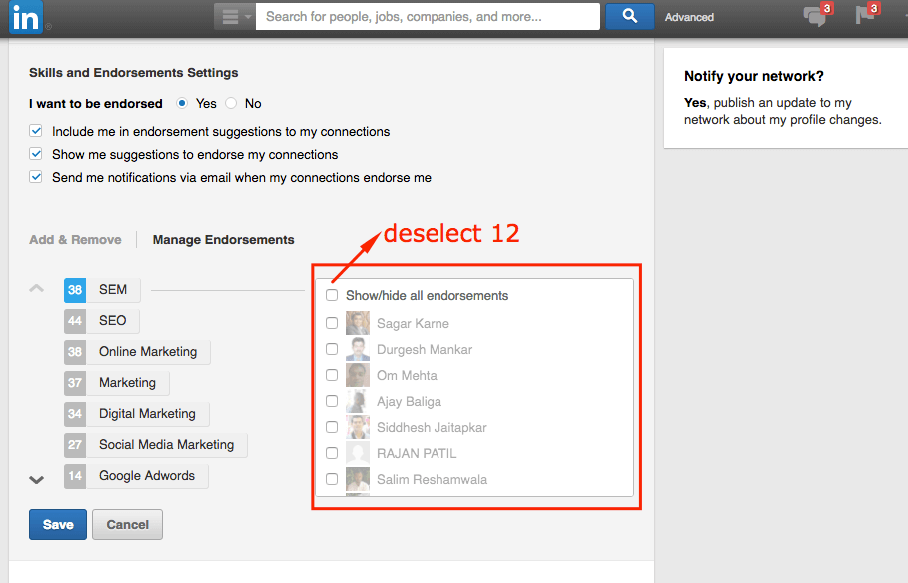
Process 6:
Click “Save”
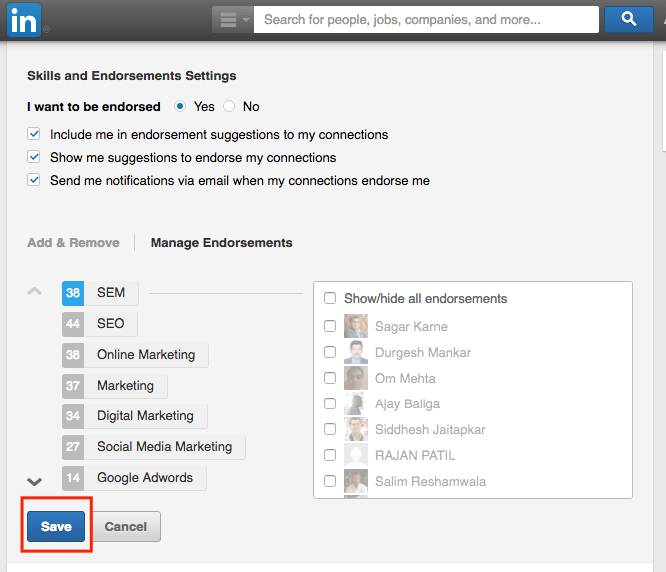
Process 7:
Repeat the above Steps but need to add those 12 endorsers back and click “Save”.
Process 8:
LinkedIn will now demonstrate the 12 endorsers you just re-chose as the latest in your Endorsement Tapestry.
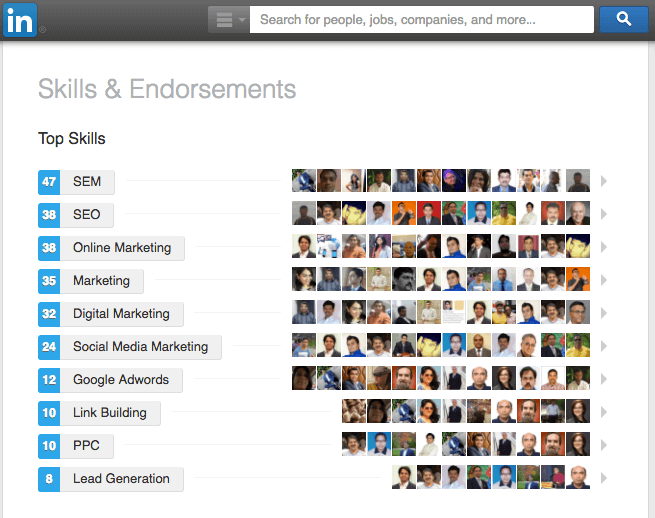
OR
Here is before screen shot with logos and no photos.
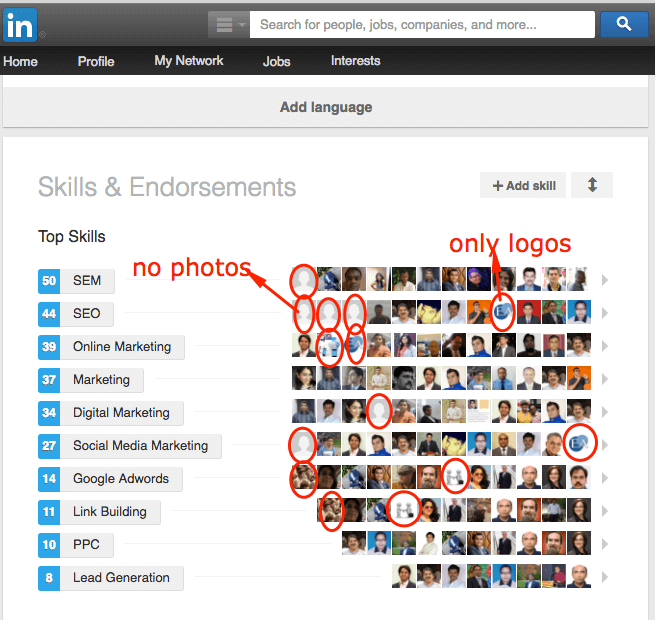
Here is after screen shot without logos and no photos.
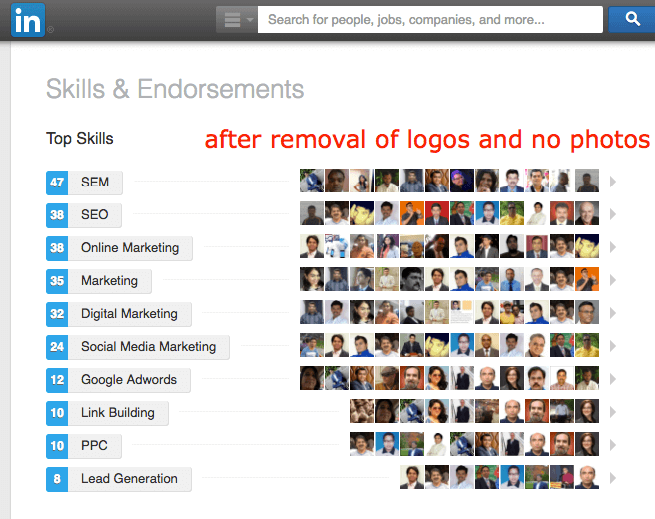
15.Make Your Account ‘Unrestricted’
If your account has been restricted and you are wondering how it is possible, let me tell you that it occurs when 5 people have tapped on ‘Report Spam’ or ‘I Don’t Know This Person’ after refusing your request for connection.
In this case, you can contact support to convey your apology and ask them to make your account unrestricted.
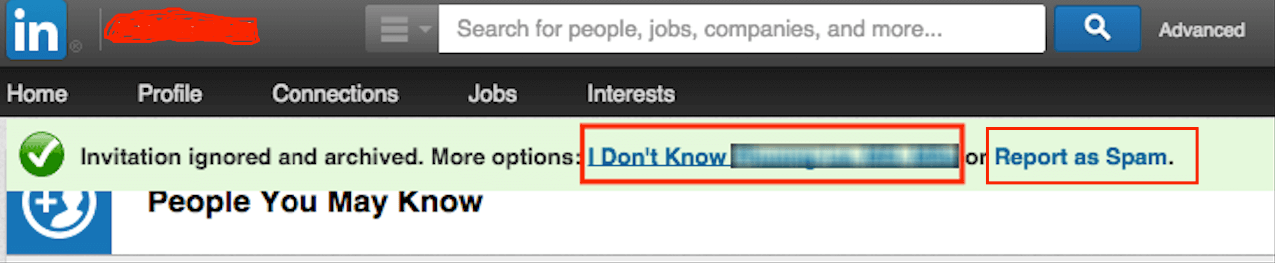
16.Make the Most of the Premium Filters
The premium filters allow access to enormous details.
The premium filters with the most premium plans include the following.
- Select one group
- Company size
- Interested in (i.e. potential employees, entrepreneurs, hiring experts, etc.)
- Seniority level
On the other hand, the premium filters with the most expensive premium plans include the below.
- Function
- Years of experience
- Join date
- Select multiple groups
Process 1:
Click “Advanced”
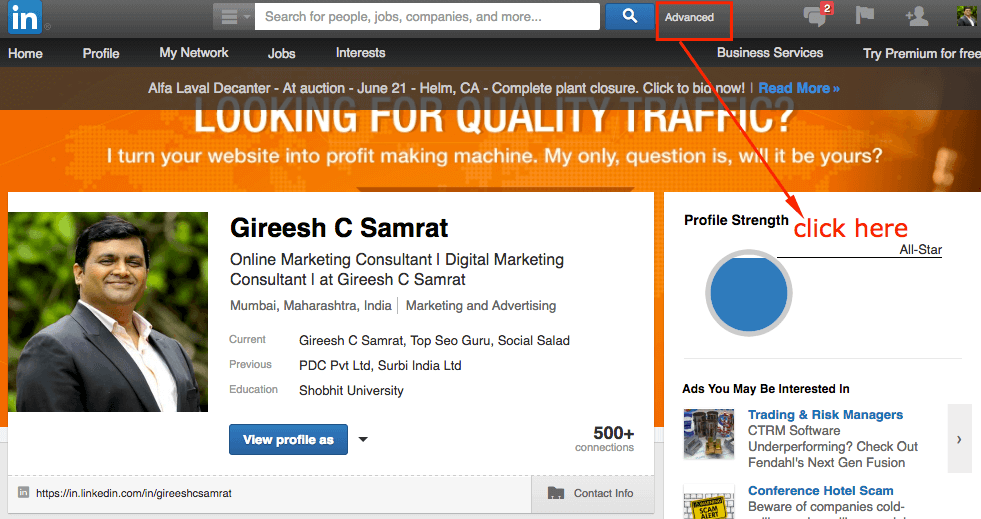
Process 2:
Select the Options as per your requirements
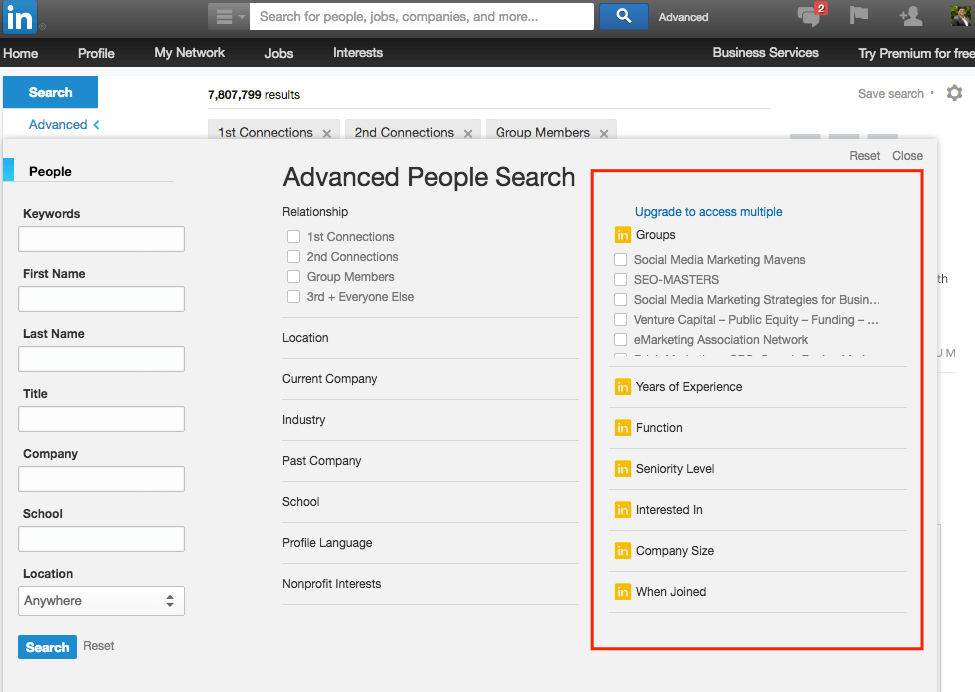
17. Send Personalized Connection Requests on Your LinkedIn Mobile App
Now, you can personalize your connection requests on your LinkedIn mobile app.
Follow the below mentioned steps to enjoy the feature (applicable to both iPhone and Android apps).
Process 1:
Click on three horizontal dots at top right corner of the profile
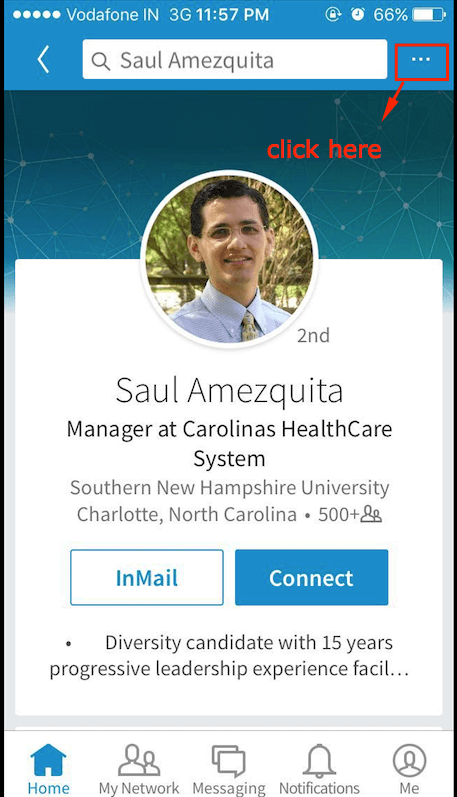
Process 2:
Click on “Personalize Invite”
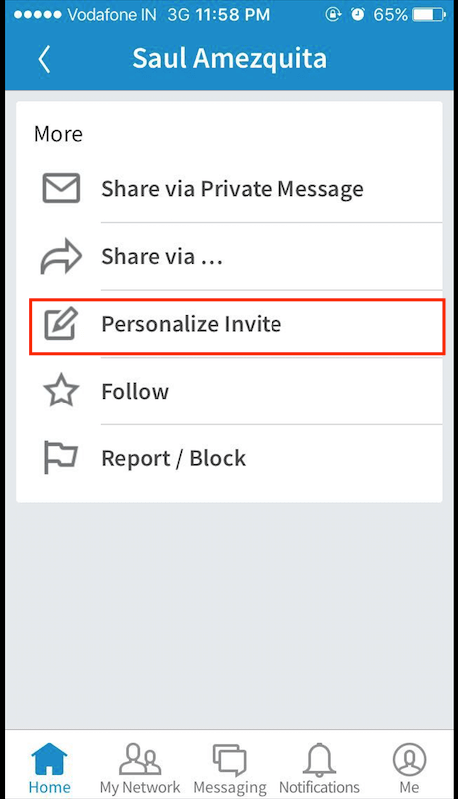
Process 3:
Write Personalize connection request within 300 characters and hit send
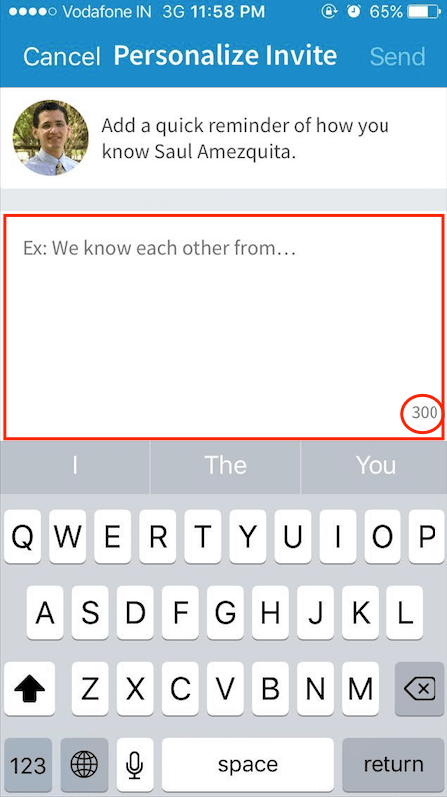
18. How to Keep Track of Social Shares for Your Publisher Posts
I assume you are very much eager to know about the number of times your publisher post has been shared through social media. The trick for this is named ‘ShareMetric’ which functions as a free plugin for Google Chrome. It helps you to see the shares that have been made across the popular social media platforms barring Twitter. In addition, it tracks the likes and comments on Facebook.
Process 1:
Go to Google Chrome and Download the ShareMetric plug-in
Process 2:
Login to your LinkedIn profile and Go to “Your Updates” then to published post. Select the one you want to see the social shares as shown below.
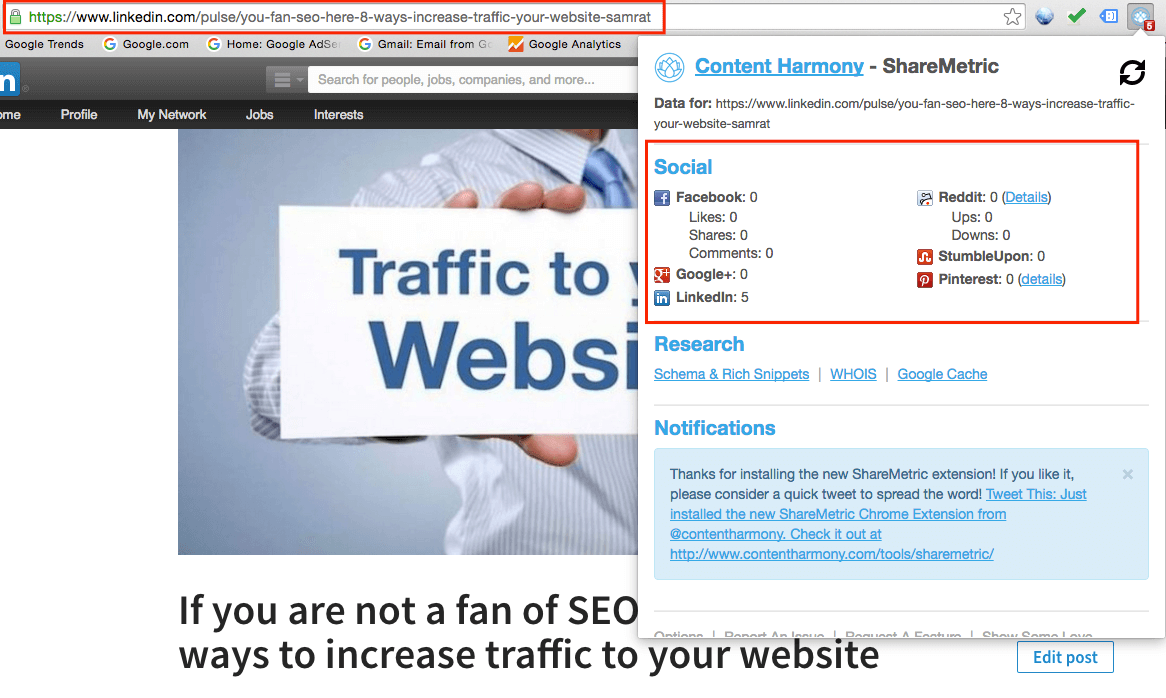
To make this work, you must remove all following the question mark sign in the link bar.
For example;
https://www.linkedin.com/pulse/you-fan-seo-here-8-ways-increase-traffic-your-website-samrat?trk=mp-author-card
Remove following from above link
?trk=mp-author-card
Did i Miss Anything?
Do you know any special LinkedIn tricks that i missed in this article? Let me know in the comments below.